Are you a content creator who uploads screen recordings or videos on YouTube and social media sites? You might need to record videos having company details, personal videos, or legal documents. Hiding your vital information can be challenging when creating these videos.
We can imagine how difficult it could be when your information slips out in these videos. You might have faced this issue firsthand.
But if you think blurring parts of videos takes a lot of time, you’re wrong!
Canva is a fantastic video editing tool as well as a design tool. You can blur videos in Canva within minutes, and that too for free. You need not be an expert video editor. Canva’s drag-and-drop interface makes creating professional-looking videos easy.
So, what are you waiting for? Let’s dive deep to see how you can blur a part of a video in Canva.
Also read: How to make YouTube shorts with Canva
How to Blur a Part of a Video in Canva
You don’t have to be a proficient designer to blur videos in Canva, and there’s no need to purchase Canva Pro. All you need is a basic understanding of this tool.
Be it a high-quality YouTube tutorial, an Instagram reel, or a simple TikTok video, your video will be ready in 7 simple steps.:
Step 1: Open Canva and select the video template.
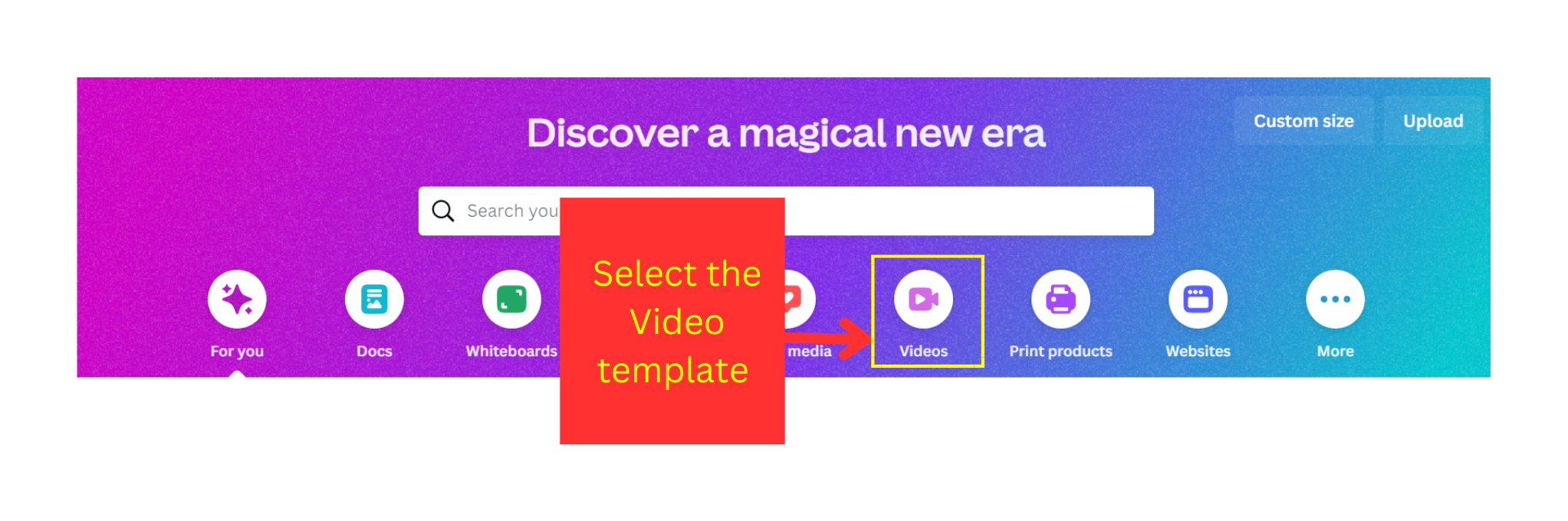
Right on the home page, you’ll find the video template for video editing. Click on the template to get started.
Step 2. Select a blank mobile video template.
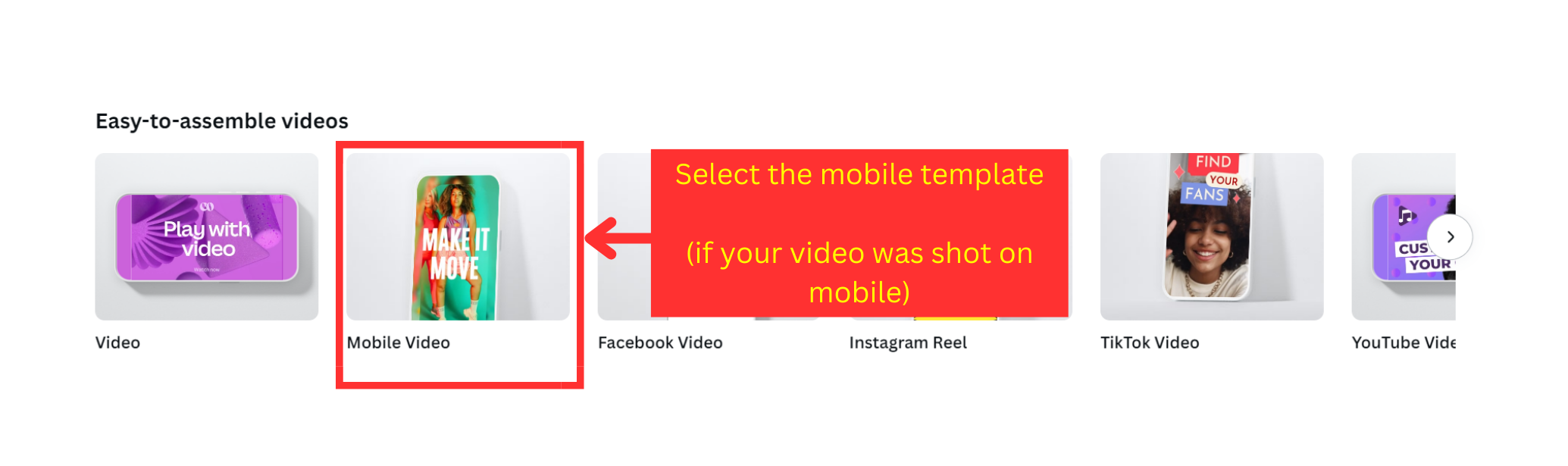
For different social media platforms, there are several video templates available. As this is a demo, we’re using the simple Mobile Video template. The size of this template is 1080 x 1920 px. You can choose a template of your choice.
Step 3. Upload the video on the template.
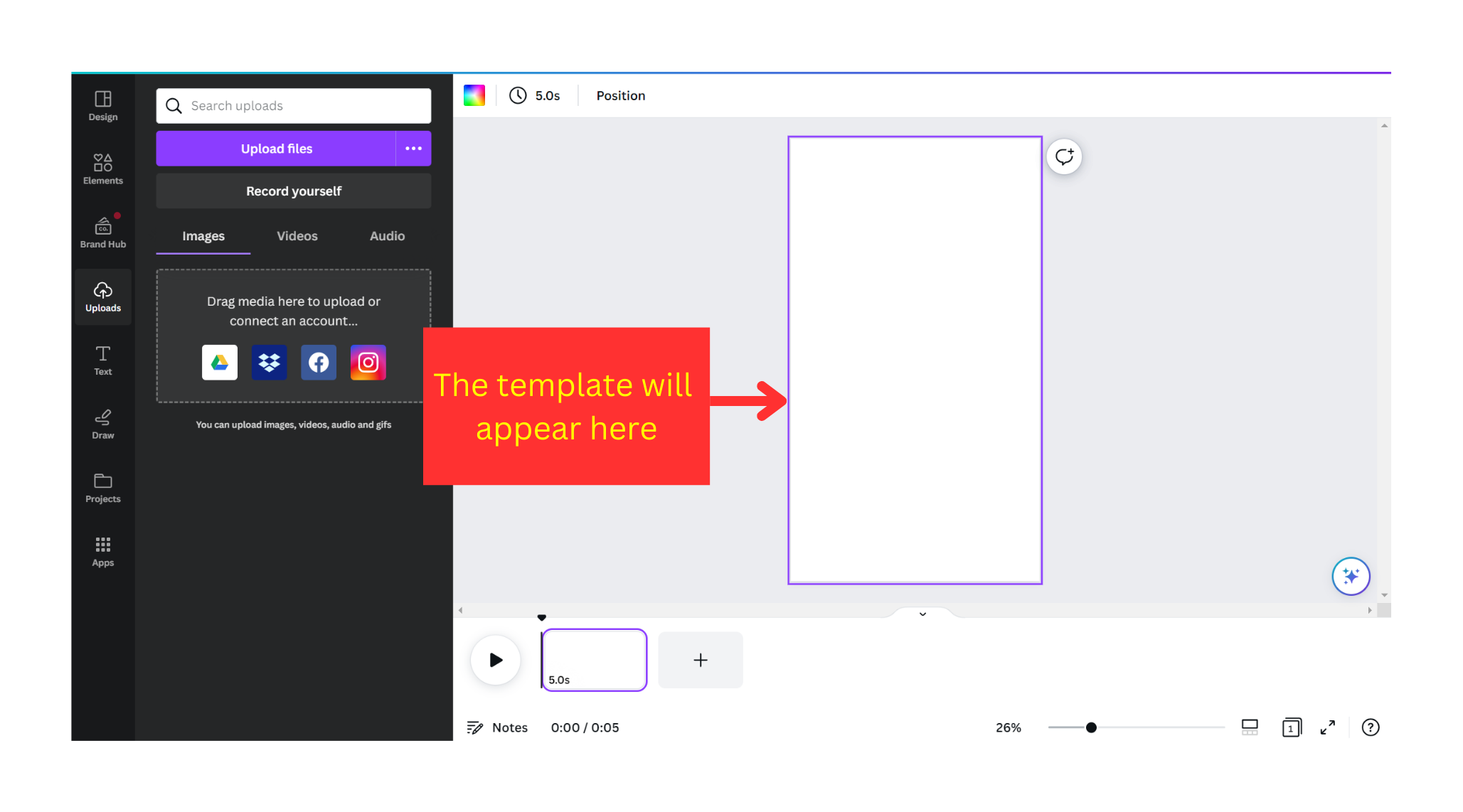
After choosing your template, you’ll be redirected to this page.
It’s time to upload your video.
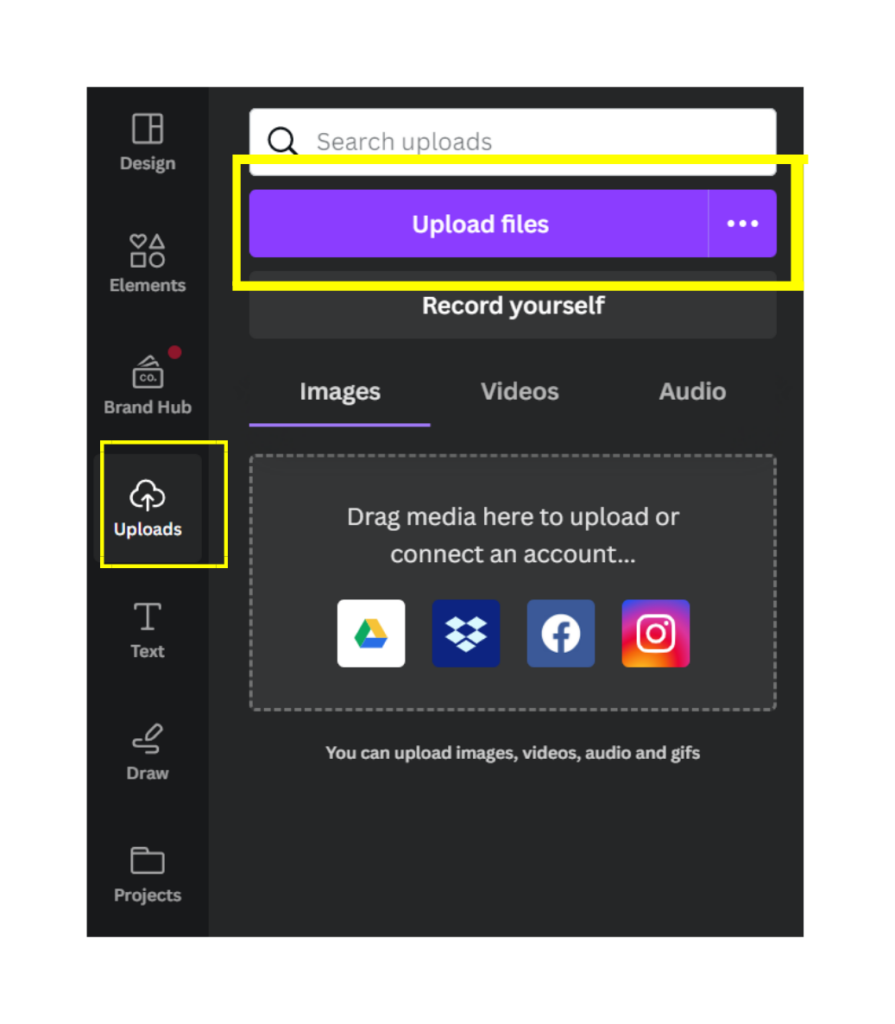
Keep your video saved on your device. To upload your video to Canva, select Upload files. After it’s uploaded, the video will appear under the video section shown above.
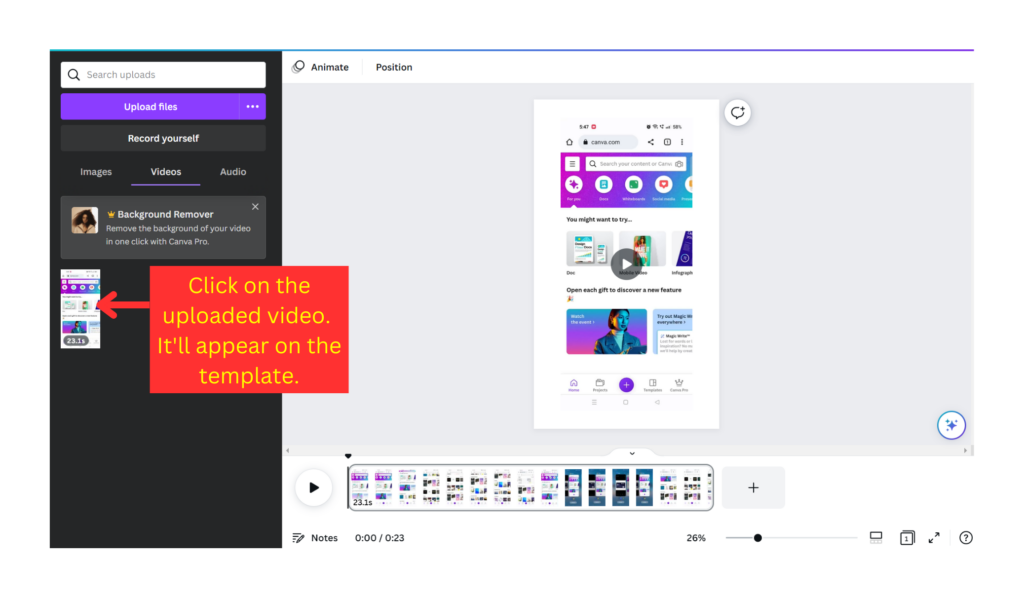
Click on the video to get it on the template in the work area of Canva. You’re now all set to blur a part of your video in Canva.
In our video, we’ve displayed a glimpse of a credit card (it’s fake, of course). The card is what we want to blur out in the video.
Step 4. Select the blur effect from Canva elements.
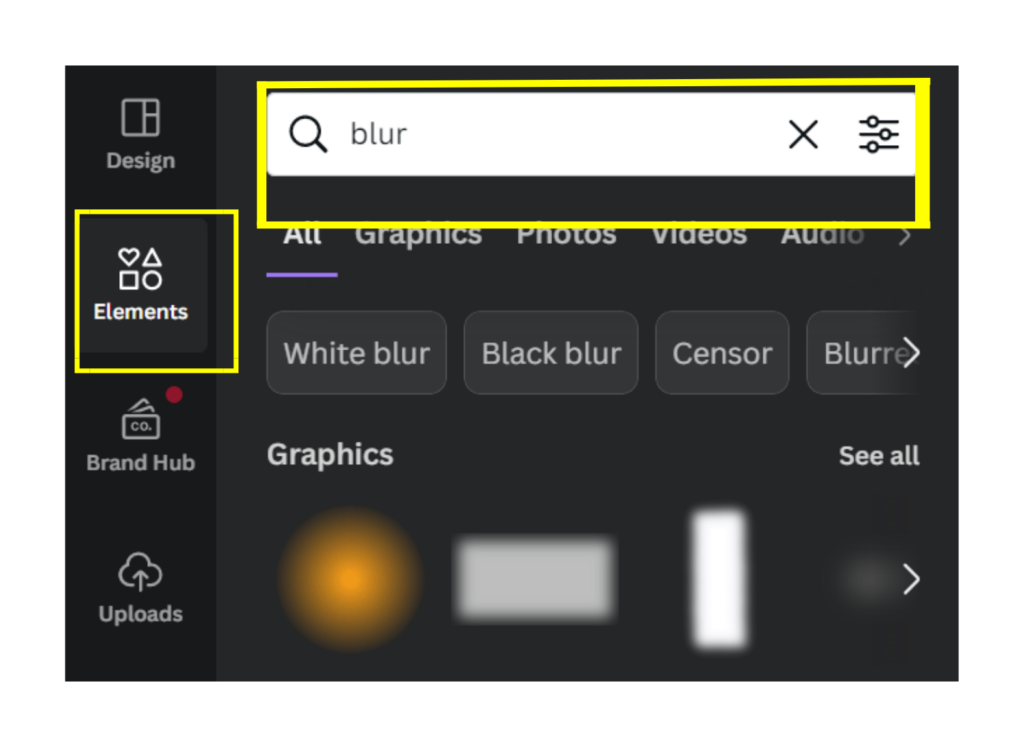
Now, go to the Elements tab in the main toolbox and search for the Blur effect. You’ll get a list of blurry shapes with different orientations and colors. Most of these effects are available for free on the free version of Canva.
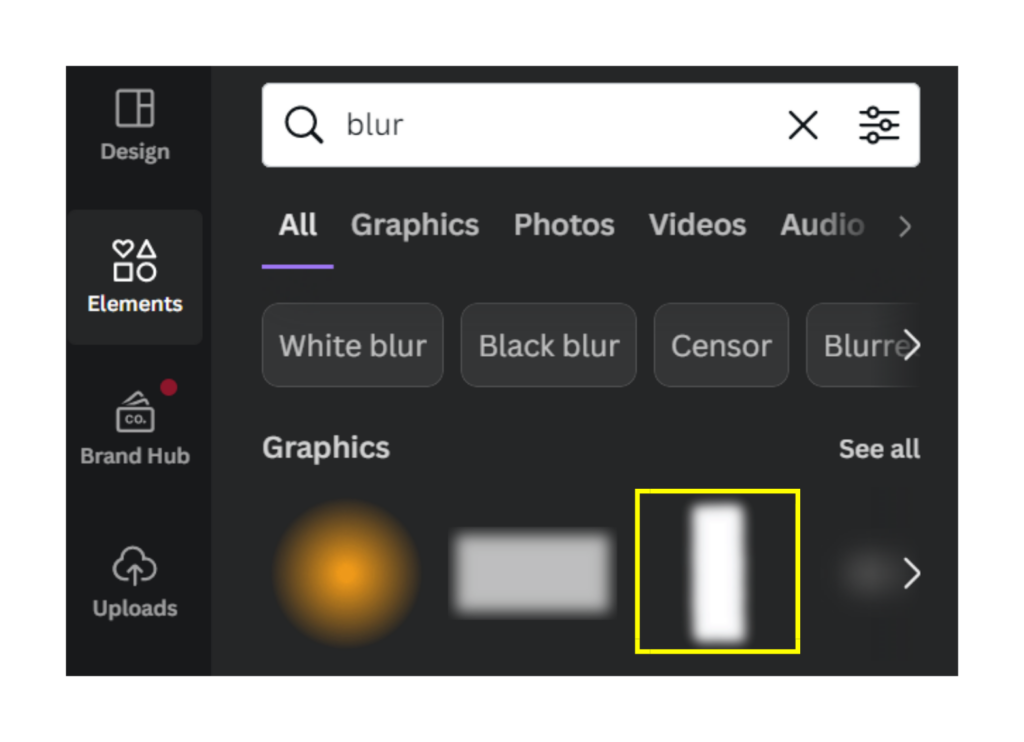
As our video is vertically oriented, we’ll select the vertical, rectangular blur effect for our video.
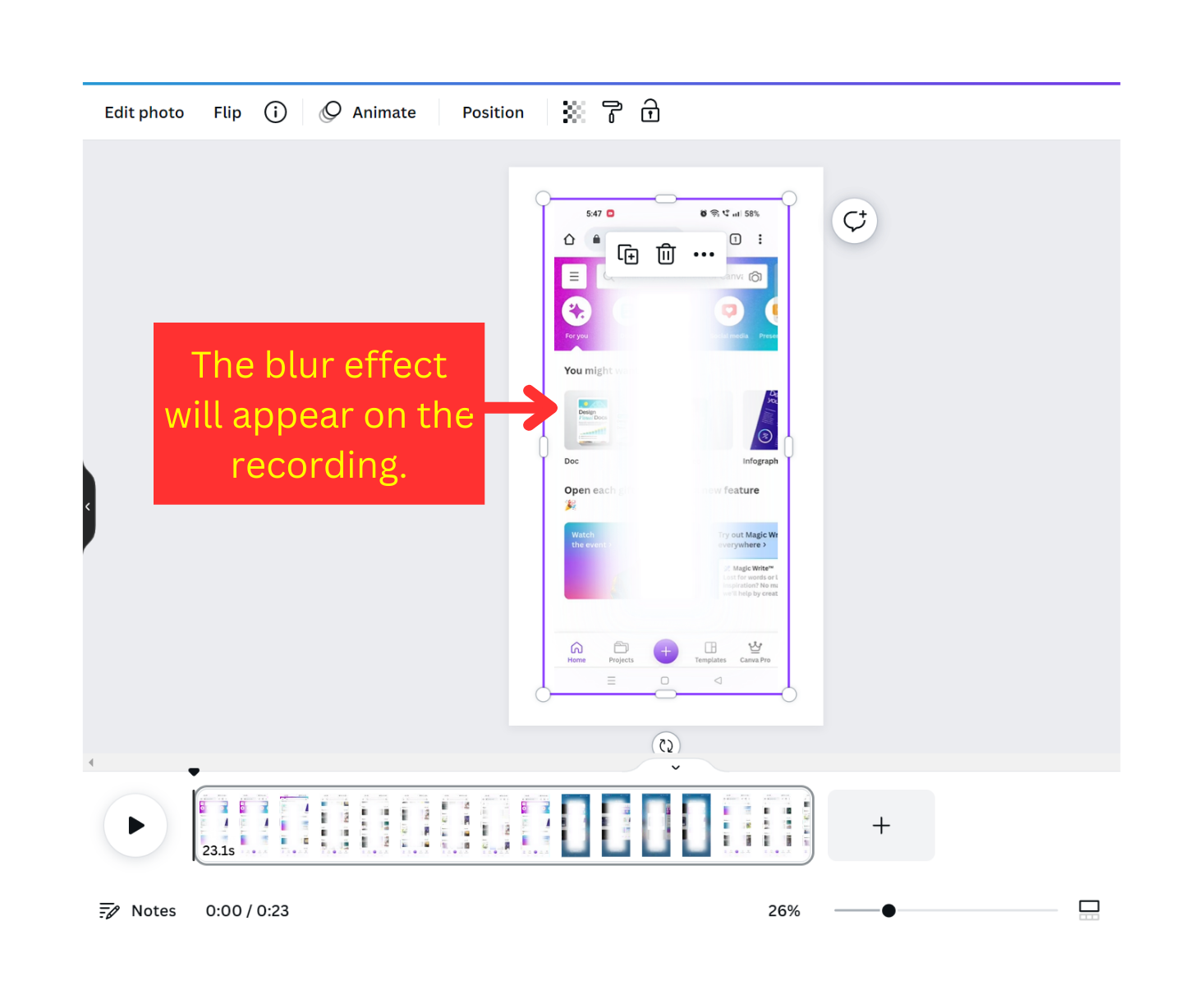
This is how the blur effect will be applied to the video. The centre of the video will get blurred.
But, this effect is applied throughout the video. We only need to hide the credit card information. That’s why we need to blur a part of the video in Canva.
Step 5. Reduce the timing of the blur effect for the confidential part.
To apply the blur effect to a part of the video, we need to edit the timing of the blur element on the video’s timeline.
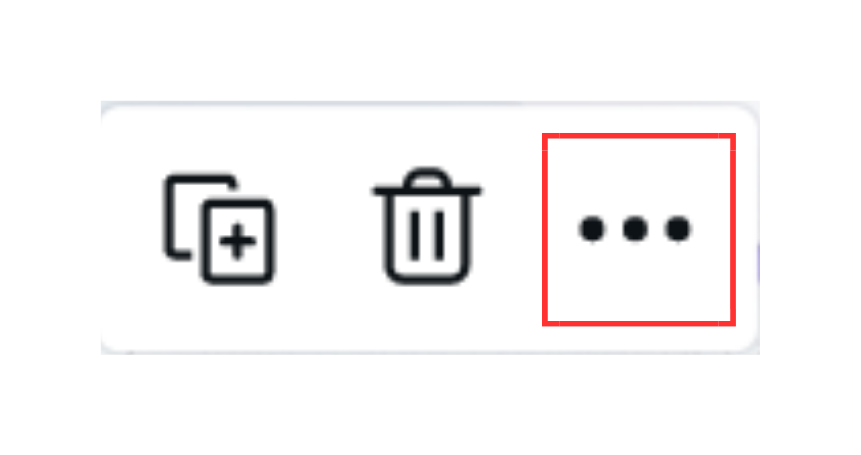
For that, we need to click on the blur effect on the template and click on the three dots to open extra settings options for effect.
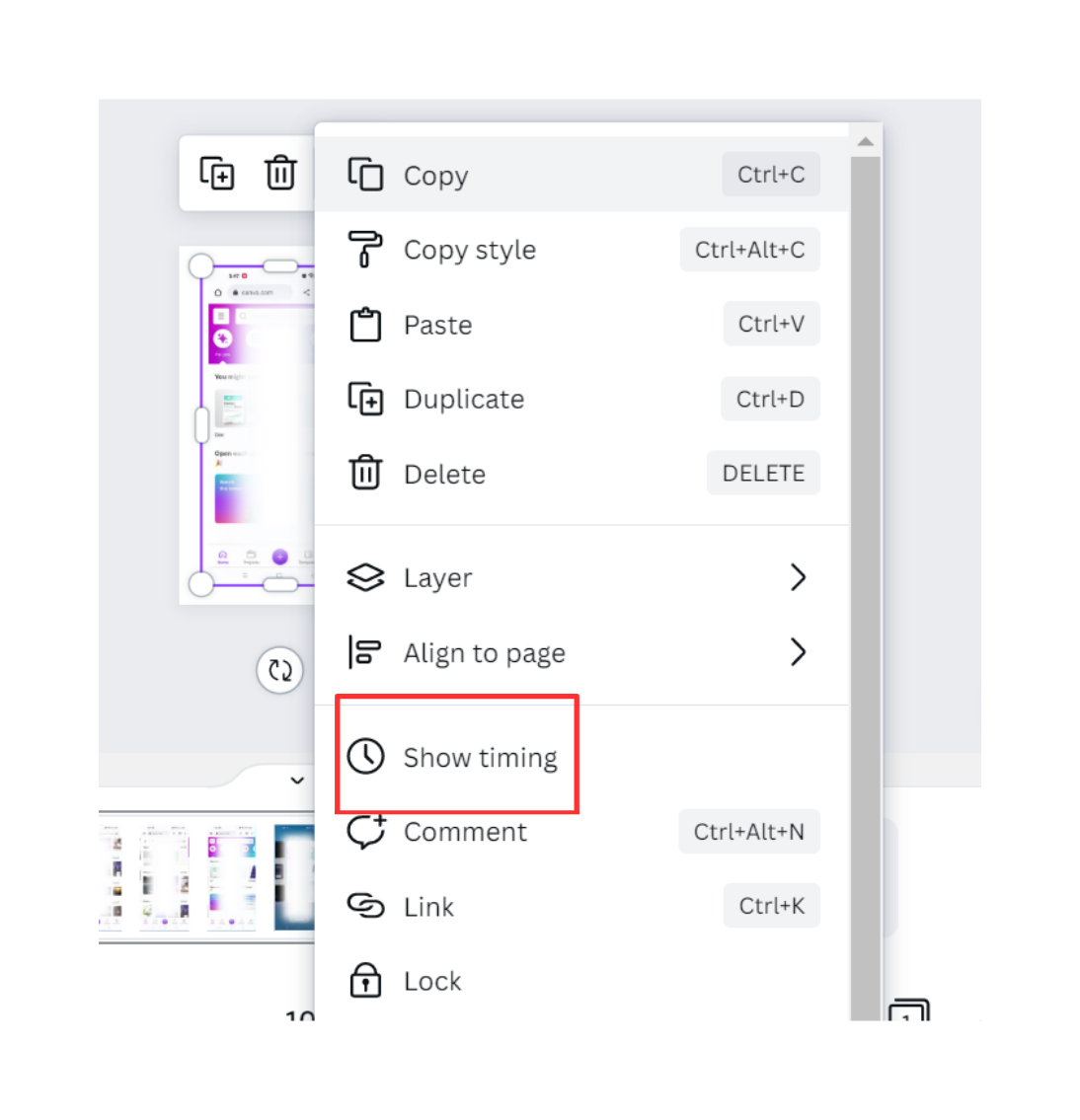
Now click on the show timing option in the settings. You’ll get the timeline for the blur effect.
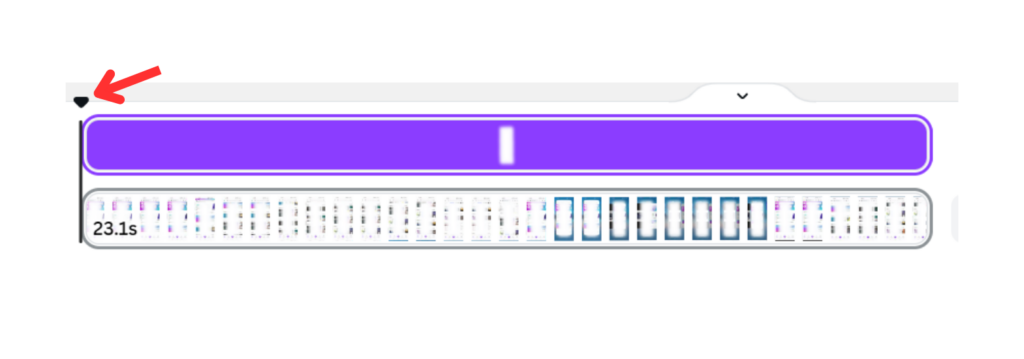
At first, the blur effect is spread throughout the video length. To reduce its scope, click the small arrow on the extreme left and drag it to the frame where the card appears. This arrow is used to navigate throughout the length of the video.
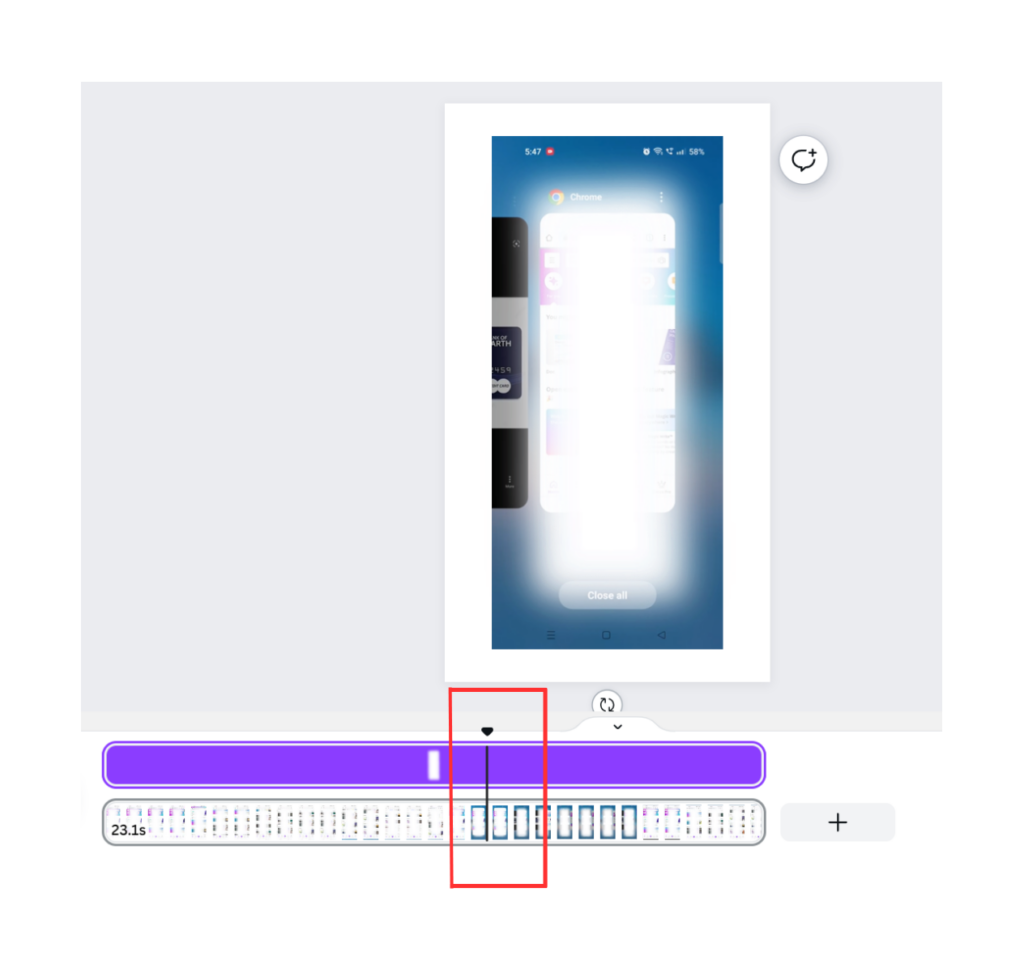
Once you get the arrow to the desired frame, reduce the timeframe of the blur effect and bring it to the arrow.
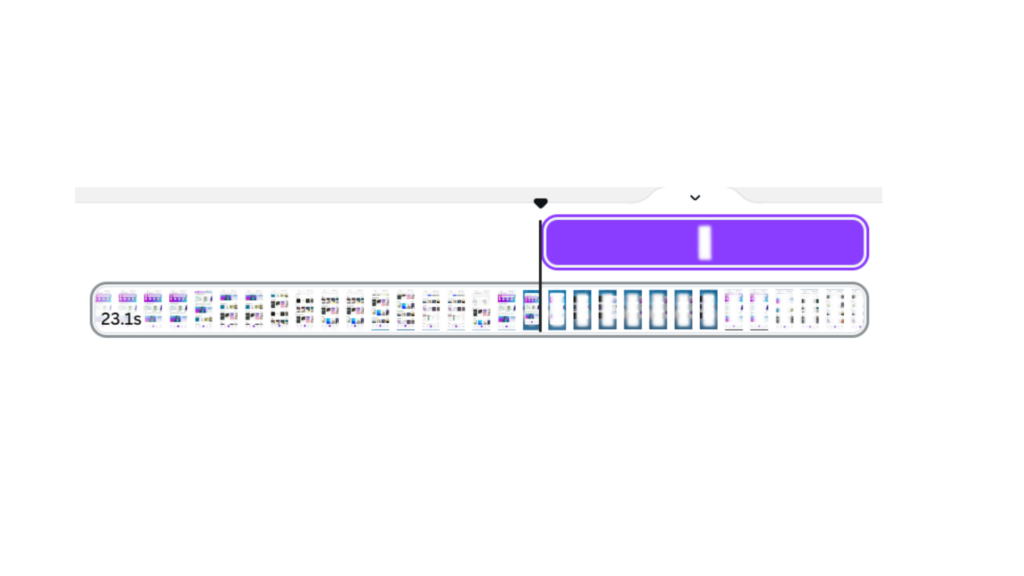
You can see the reduced timeframe from the left-hand side.
Repeat the same procedure for the right-hand side. Reduce the timeframe of the blur effect till the last frame where the card appears.
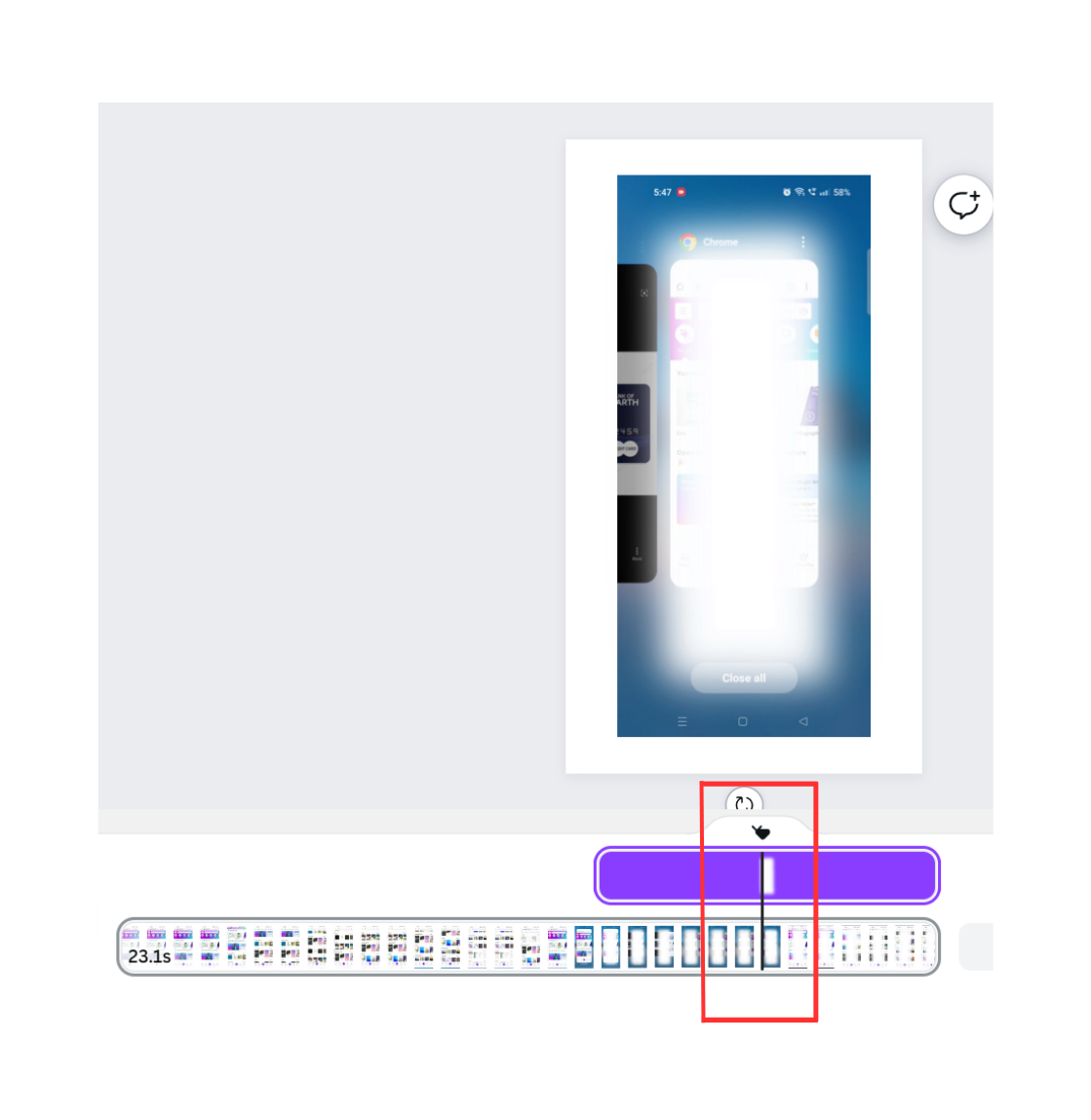
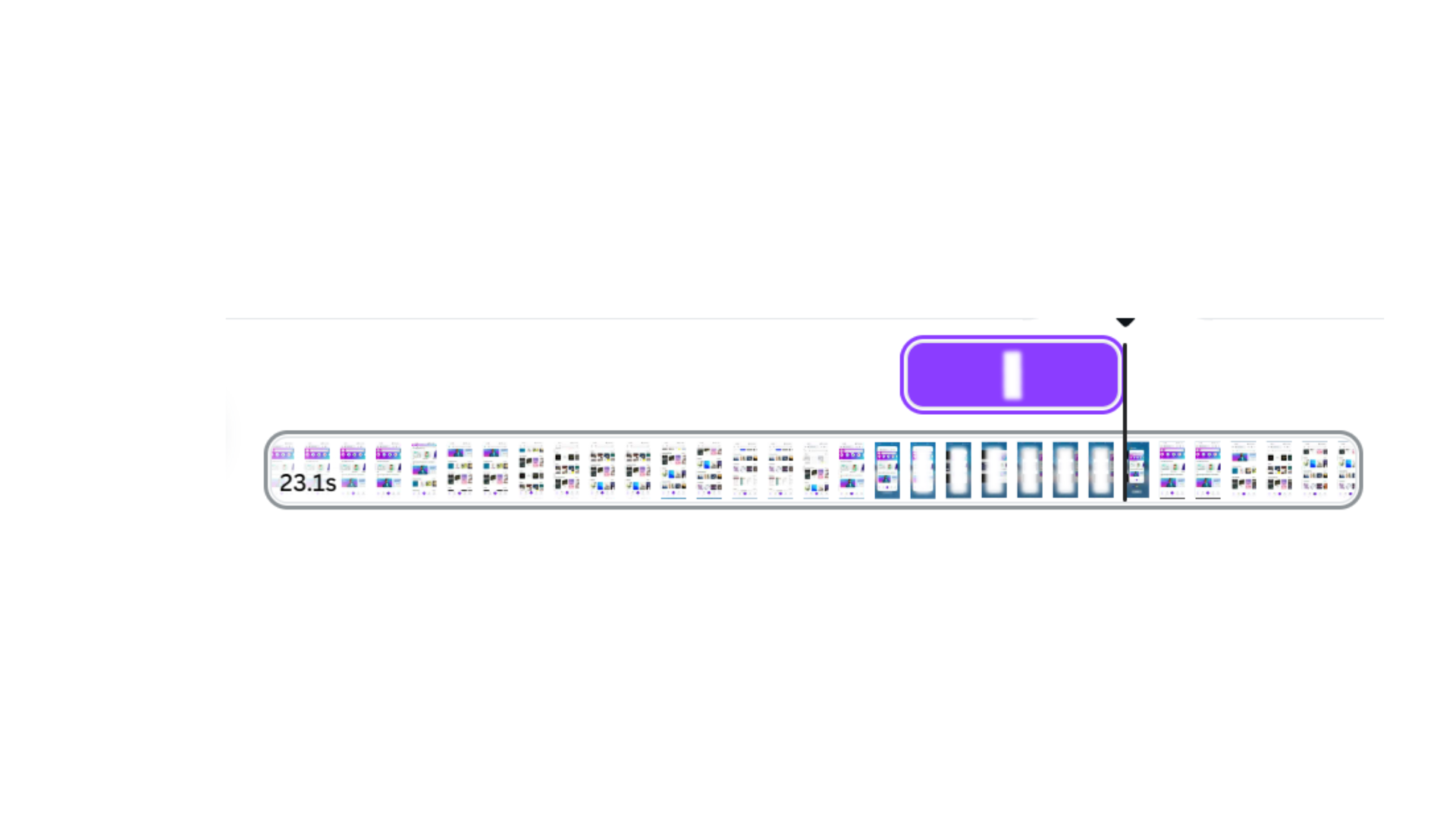
Now, you have successfully blurred your video in Canva.
Step 6. Resize the blur effect or change its orientation.
It’s time to realign the frame of the effect so it only hides the confidential part. For that, we’ll change the orientation of the effect’s frame to horizontal. As the card appears horizontally in the video, only that part will get blurred.
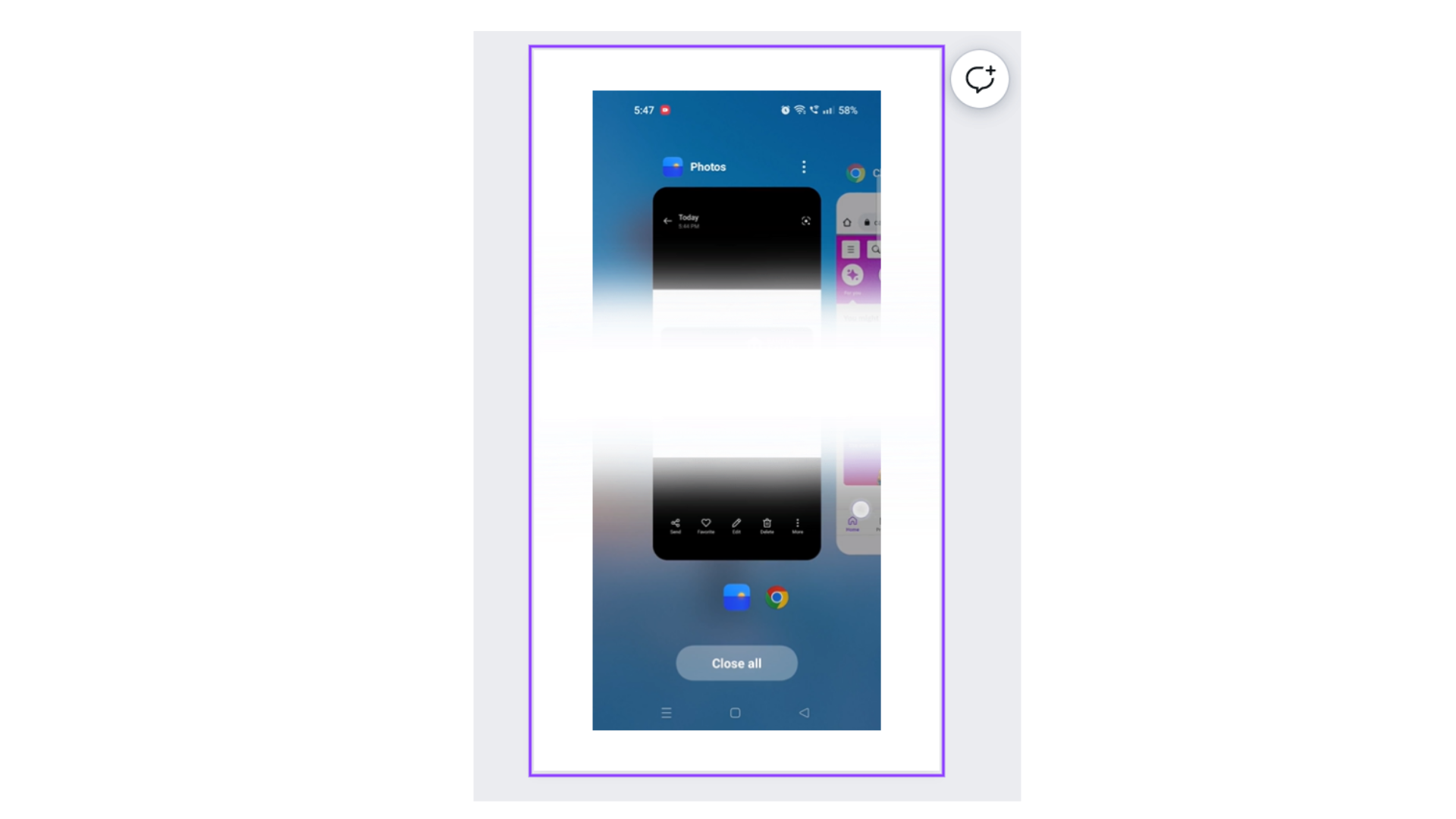
Step 7. Download the video.
Your edited video is ready! You’ve successfully blurred the video in Canva.
You can download the video by clicking on the Share button on the top right-hand side of the screen.
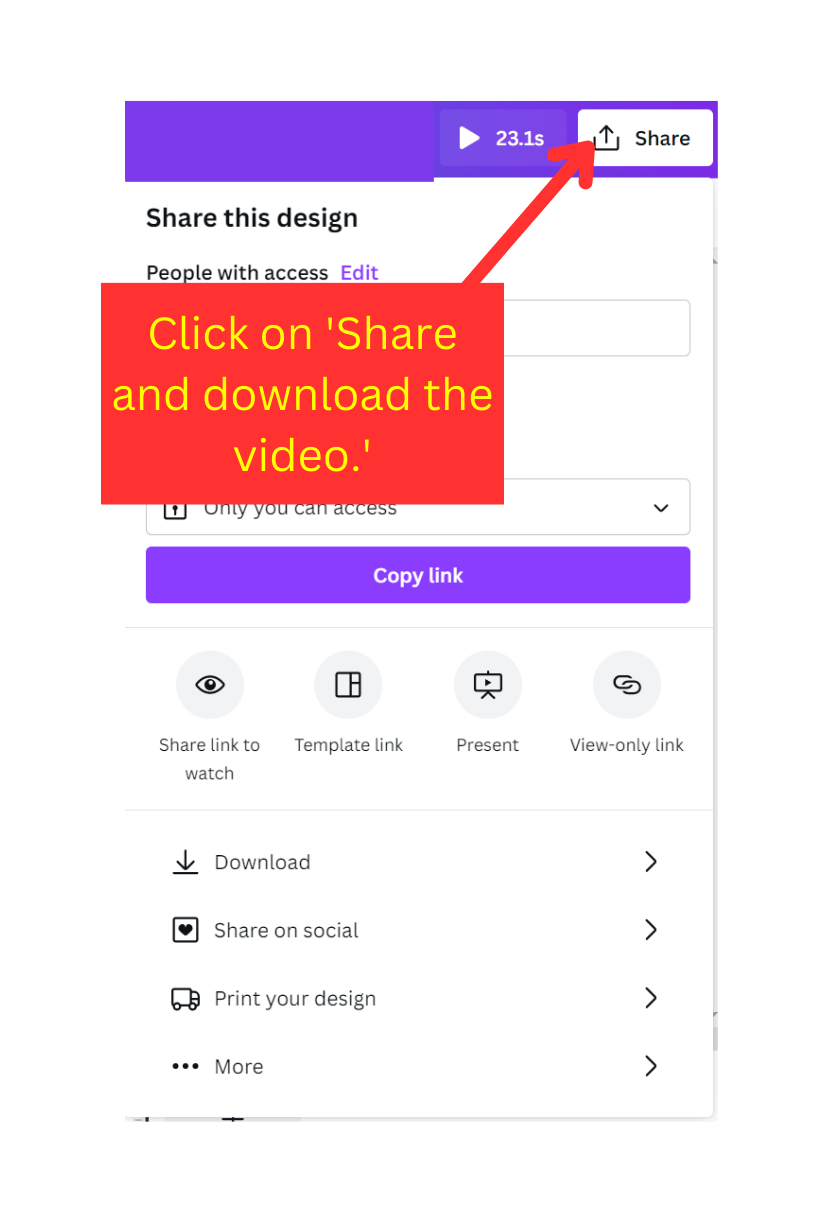
Select the MP4 video file type to download and click the Download button.
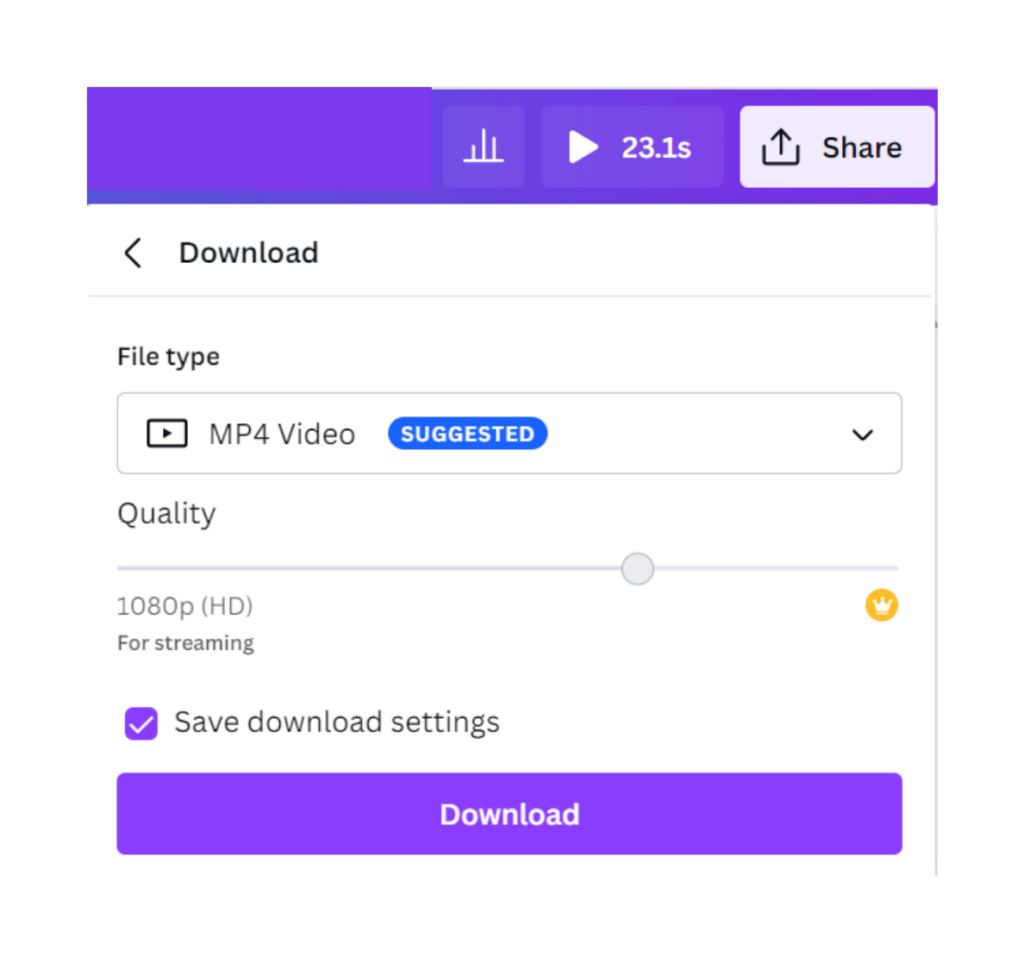
You’re all set to upload your video online without the worry of getting your confidential information out.
Why choose Canva to blur videos?
There’s a reason Canva is a favorite among creators.
- It has a wide range of effects. You can choose one of your likings which suits the video. Not just amateur, Canva helps you create professional-looking finished videos.
- The blur effects are customizable. You can change the intensity, size, and orientation. You have full control over the elements.
- Canva is accessible from all your devices. You can make the edits on the go from anywhere, anytime.
- And all these features and more is available in the free version of Canva. You don’t need to spend on the pro version.
Final Thoughts
It’s smooth and easy to blur videos in Canva. So, the next time you record any vital information in your video, be stress-free and blur it out in Canva.
Get on Canva and create captivating videos that increase your likes and share like a pro content creator.
Also read:
How to stretch, slant, and curve text in Canva
How to write equations in Canva
FAQs
Yes, you can add music to a blurred video using the platform’s audio library or by uploading your own audio files. It can help create a more engaging and dynamic video.
You can blur any video in Canva as long as it meets the platform’s technical requirements. This includes videos you’ve filmed or downloaded from other sources, such as stock footage websites or social media platforms.
Yes, you can customize the blur effect in Canva by adjusting the intensity of the blur, changing the size and shape of the tool, and applying different types of blur.
