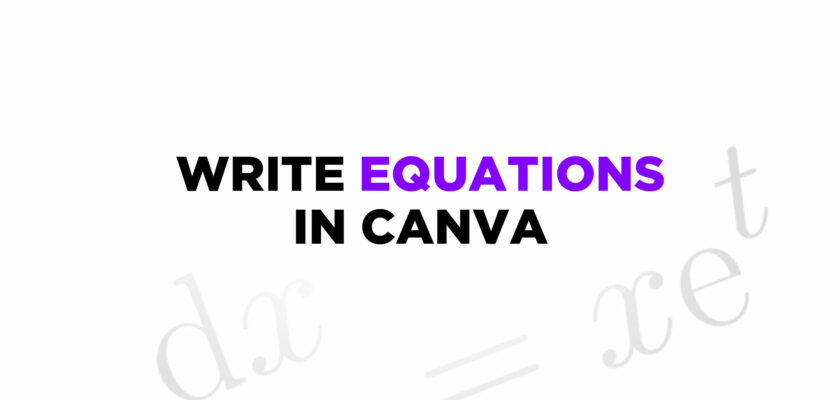Are you wondering how to create presentations for your next Math class? Teaching Mathematics online comes with its challenges.
You might have faced difficulty in writing mathematical equations on the virtual screen. The blurred and low-resolution images of handwritten equations might have taken the fun out of learning math.
But if you think writing math equations on the screen requires advanced software, you’re wrong! With Canva, you can write math equations in minutes without spending a penny!
So, stop wasting time on handwritten notes and continue reading to learn how to write math equations in Canva.
Don’t Miss: How To Stretch, Slant, & Wrap Text In Canva
You don’t need to be a designer or a pro in Canva to write a Canva math equation. Also, you need not even purchase Canva Pro. If you think about how to teach math operations or how to put fractions in Canva, you only need a basic understanding of the tool.
Whichever grade you teach, you can make math fun on the virtual screen by using the following steps.
How to Write fractions & Equations in Canva
Step 1: Open Canva, and on the home page, search for Presentation templates.
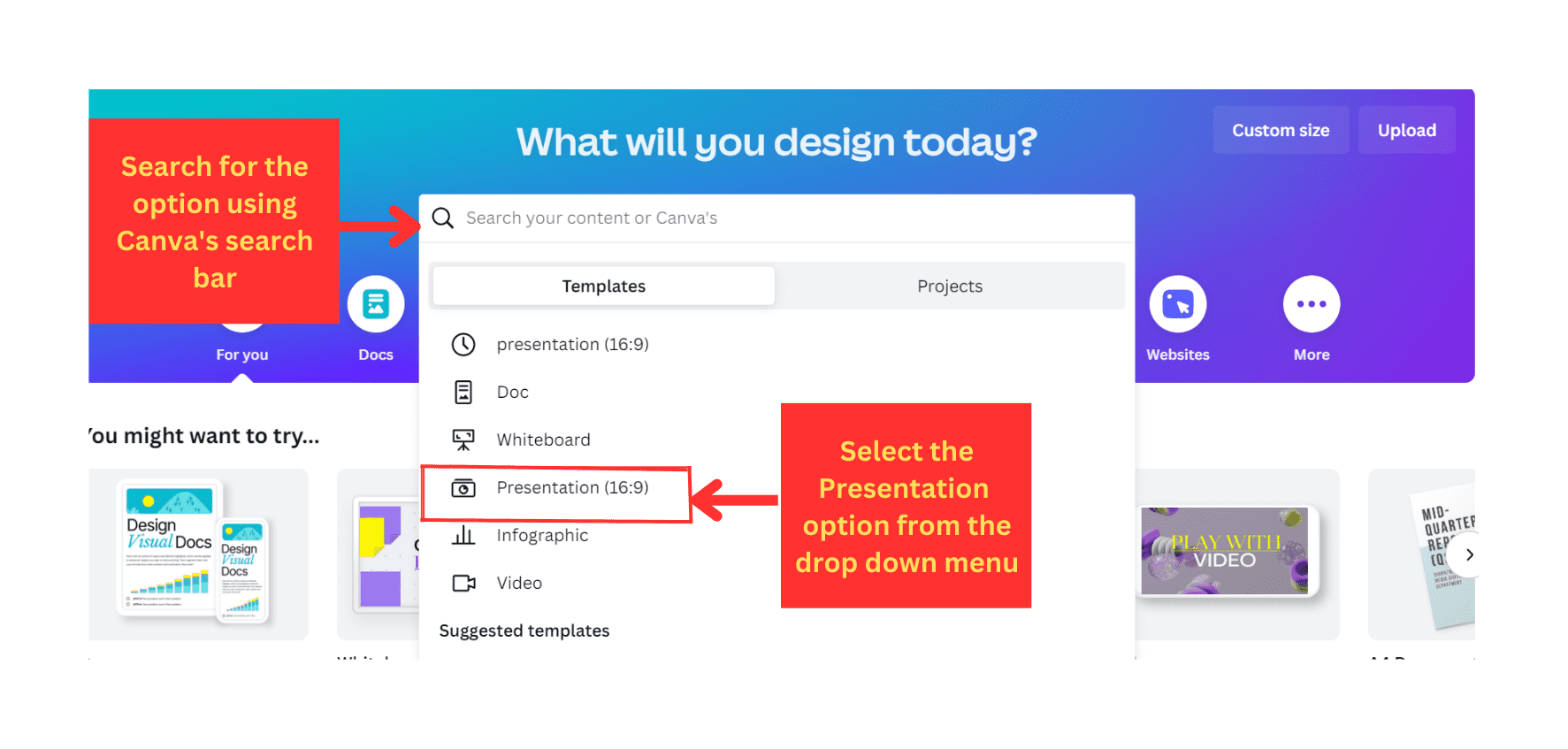
As you’ll be teaching an online class, the ideal template to create math notes is the presentation template on Canva. The size is, by default, set to a 16:9 aspect ratio. You can also resize the template as per your requirement.
Step 2: Select a blank presentation template.
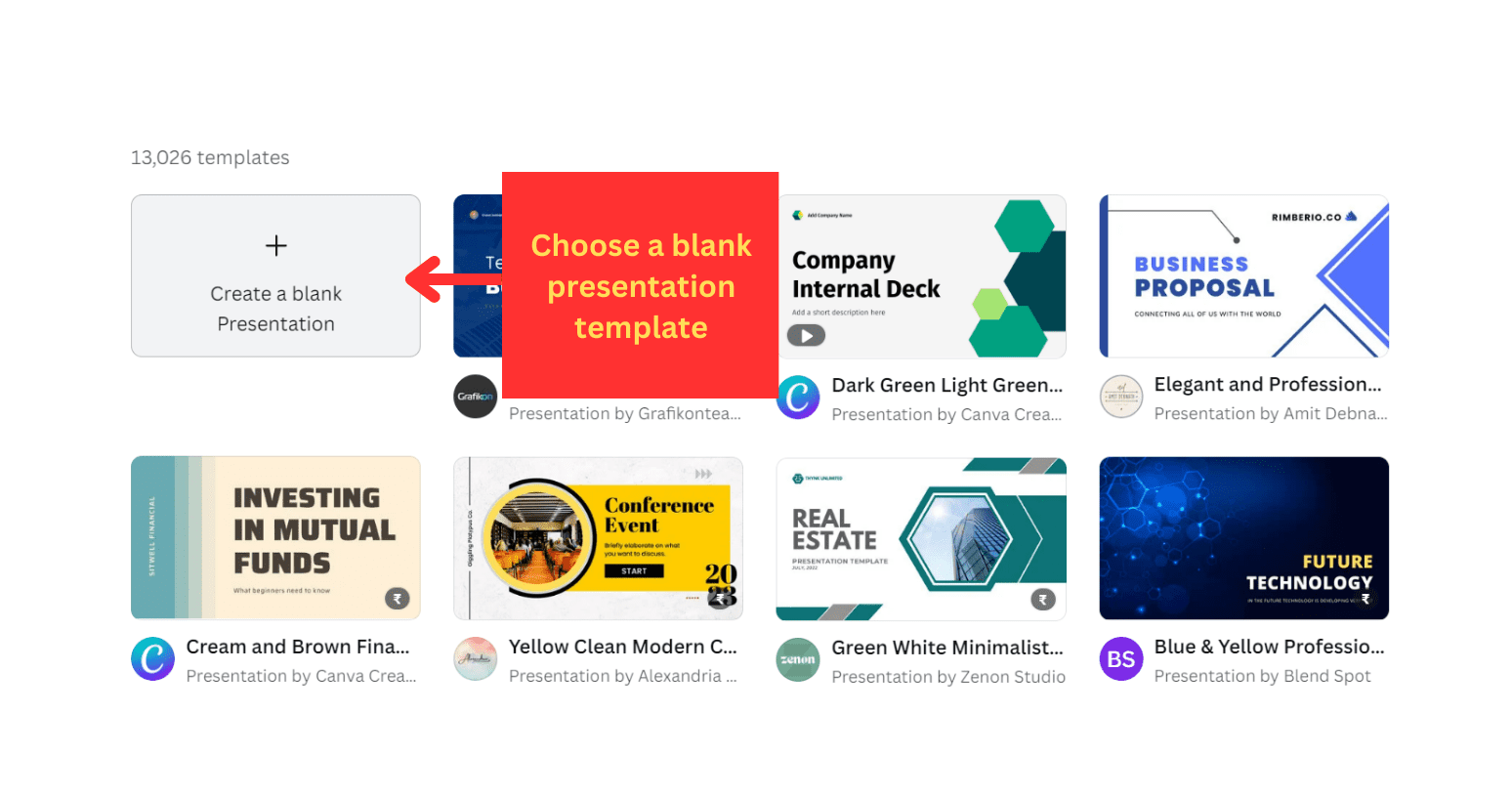
You can use a pre-designed template to make your presentation look a certain way. There are various templates available in the gallery. All you need to do is type in the template design you’d like to have in your presentation.
As this is a demo, we’ll choose a blank template. After selecting the template, you’ll be redirected to this page:
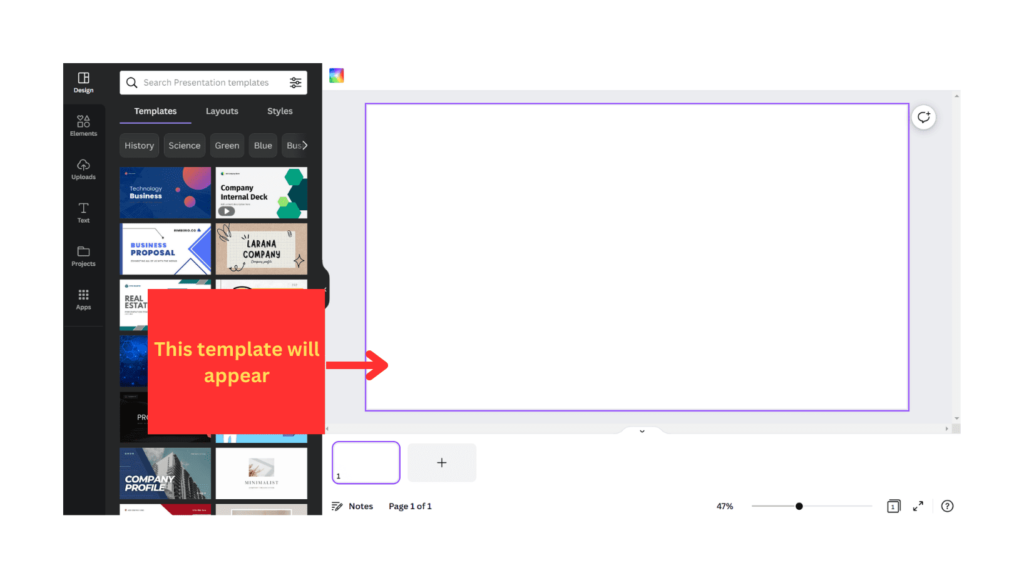
It’s time to prepare your equation.
Step 3: Open a new tab on Google and search CodeCogs.
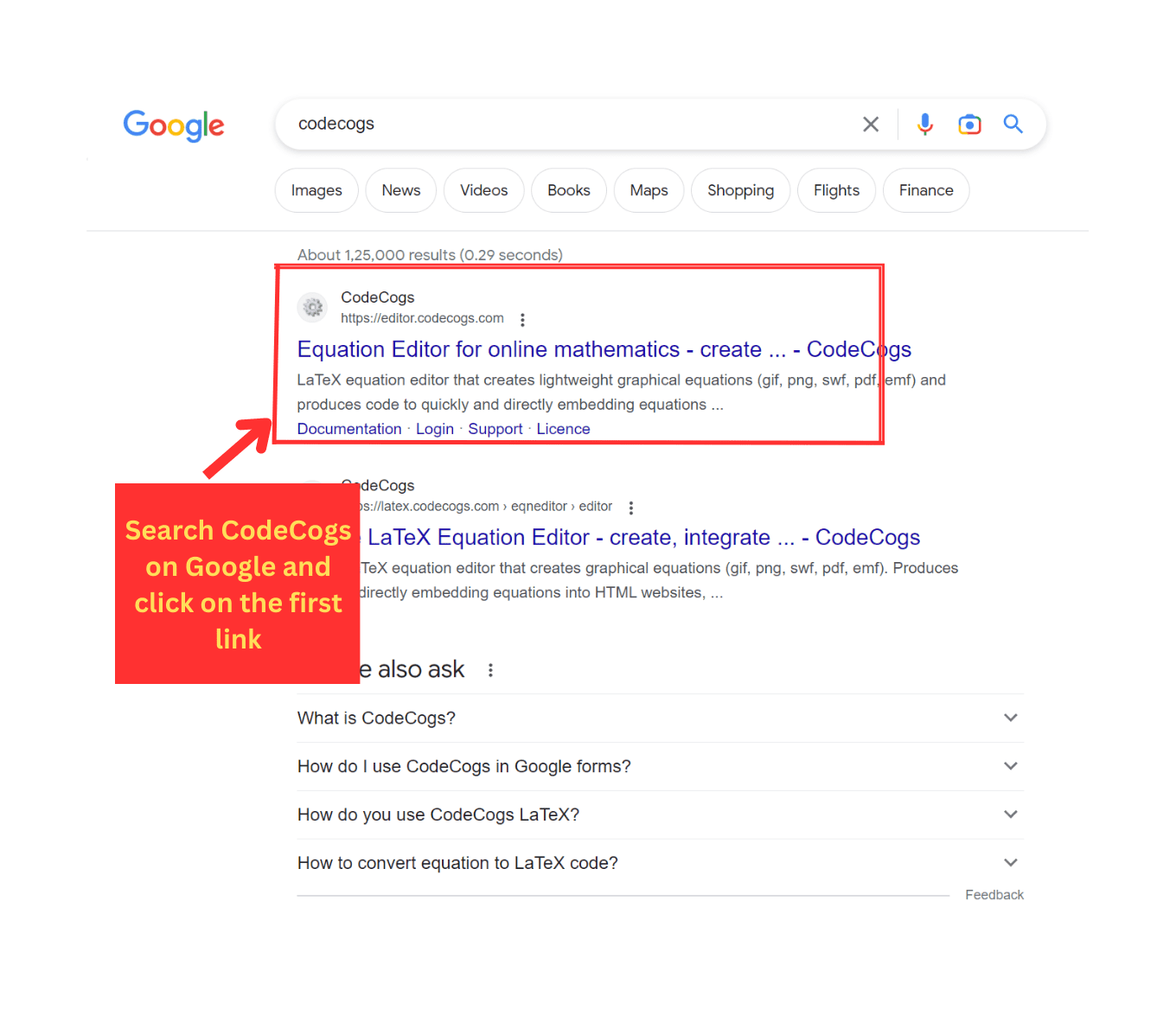
CodeCogs is where you’ll create your equation. It’s an online editor designed to create equations for mathematics. It has all functions and operators required to write any mathematical equations.
Step 4: Click on the website link of CodeCogs. You’ll be redirected to their home page.
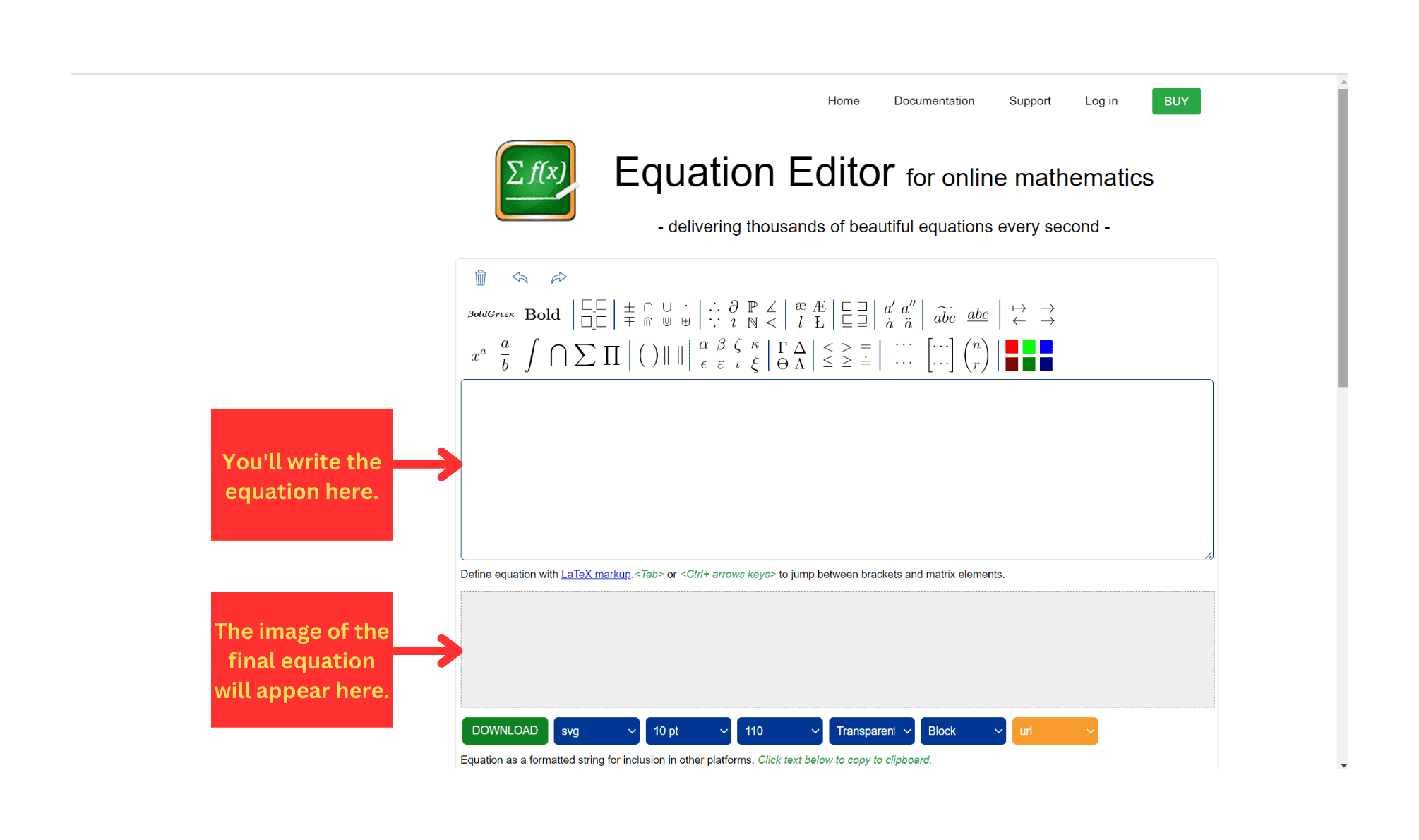
The home page shows the operators, tools, and functions necessary to create any equation. The equation you write will appear in the editor provided below the tools.
As you keep adding the tools and functions to create an equation, it’ll be displaced as an image in the previewer at the bottom of the page.
No, you do not need to create an account. You can simply visit the Codecogs website and start typing in the editor to create your equations.
Step 5: Choose an equation to write on the online editor.
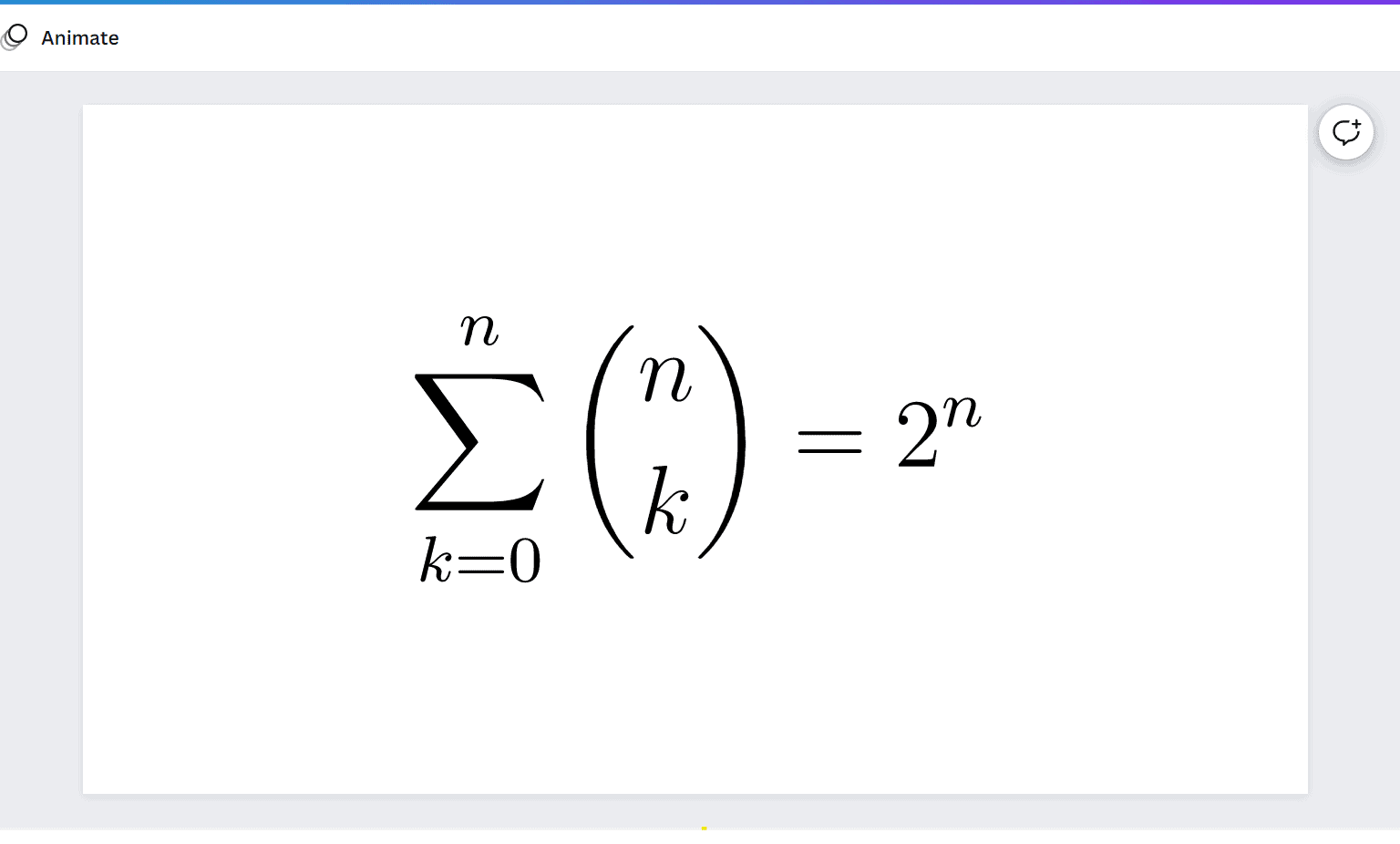
We chose this equation for the demo. This is how the image of the equation looks on Canva.
Let’s write your first equation in the next step!
Step 6: Select the operators and functions for your equation and add them to the editor.
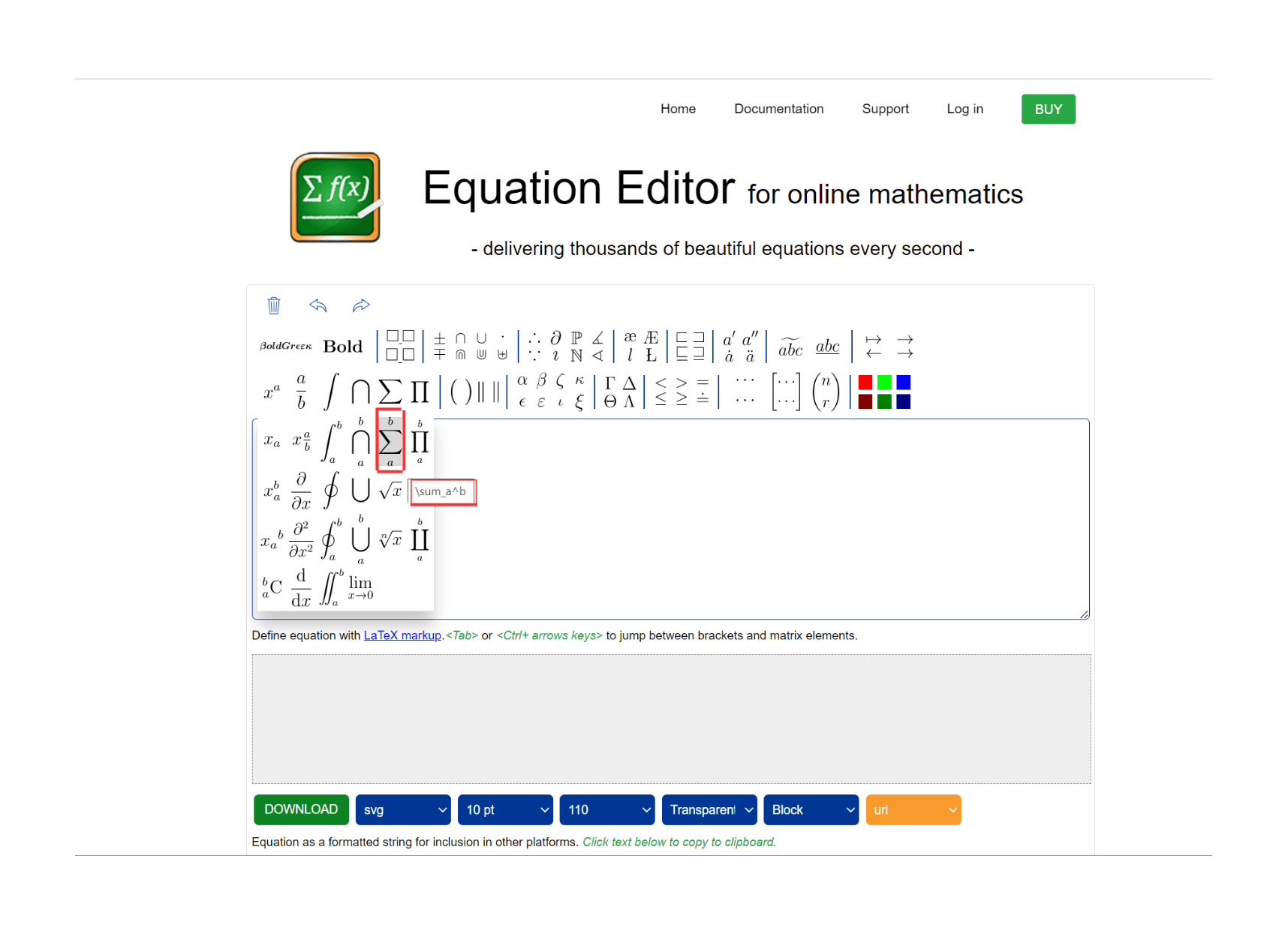
To select the summation function, hover the cursor over the function sign. It’ll display the function symbol in two formats: first is how you’d write the function on paper. The second format shows how you need to insert the values.
The summation function will be displayed as \sum_a^b. You’ll first have to insert the value of a, then b.
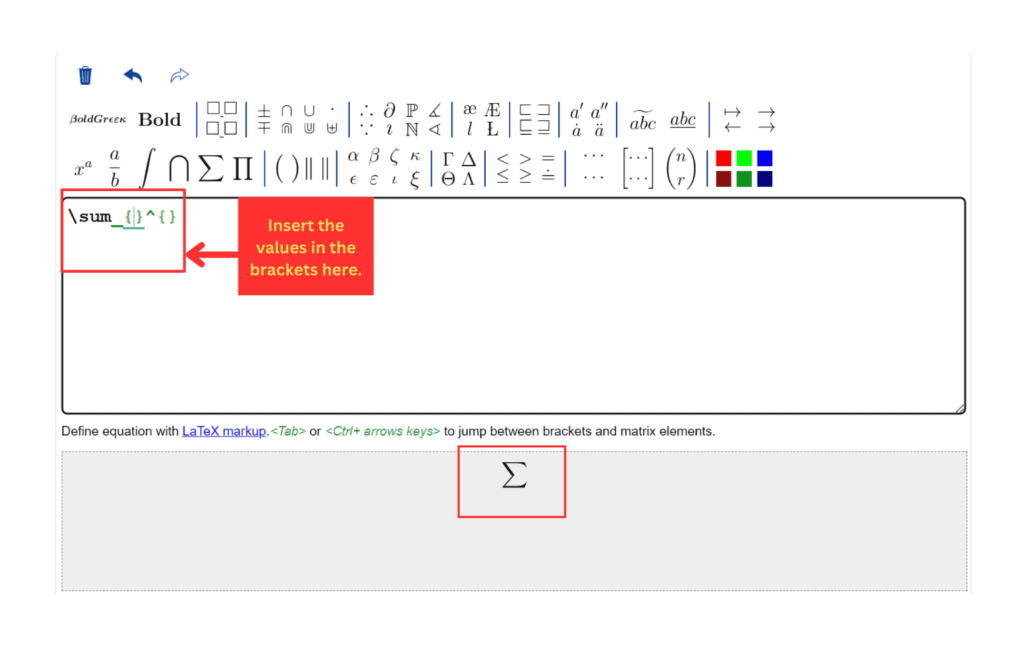
Once you have the equation in the editor, insert the values for your equation in the curly parentheses.
This is how your equation will look after interesting the values:
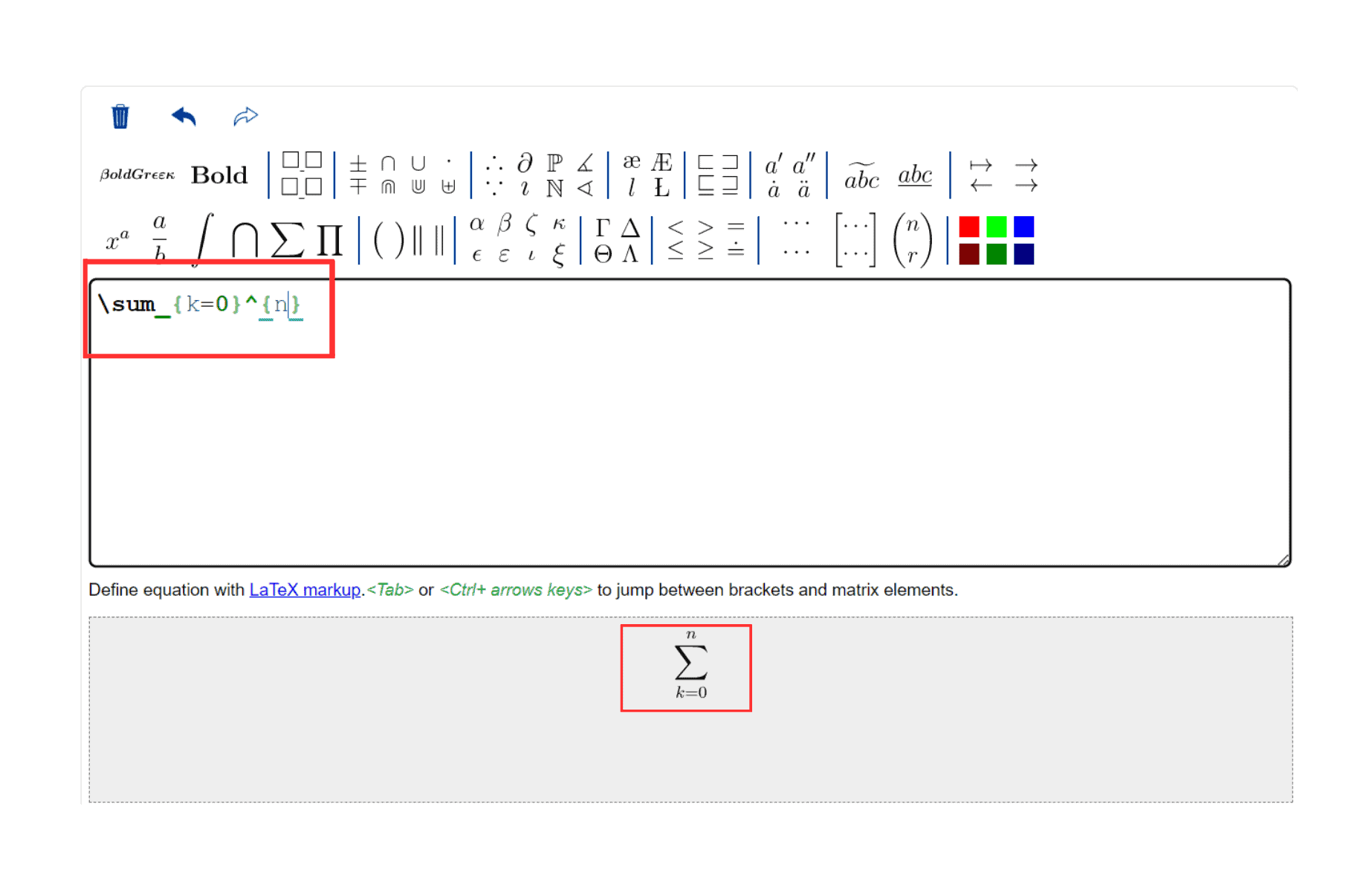
Step 7: Follow similar steps to complete the equation.
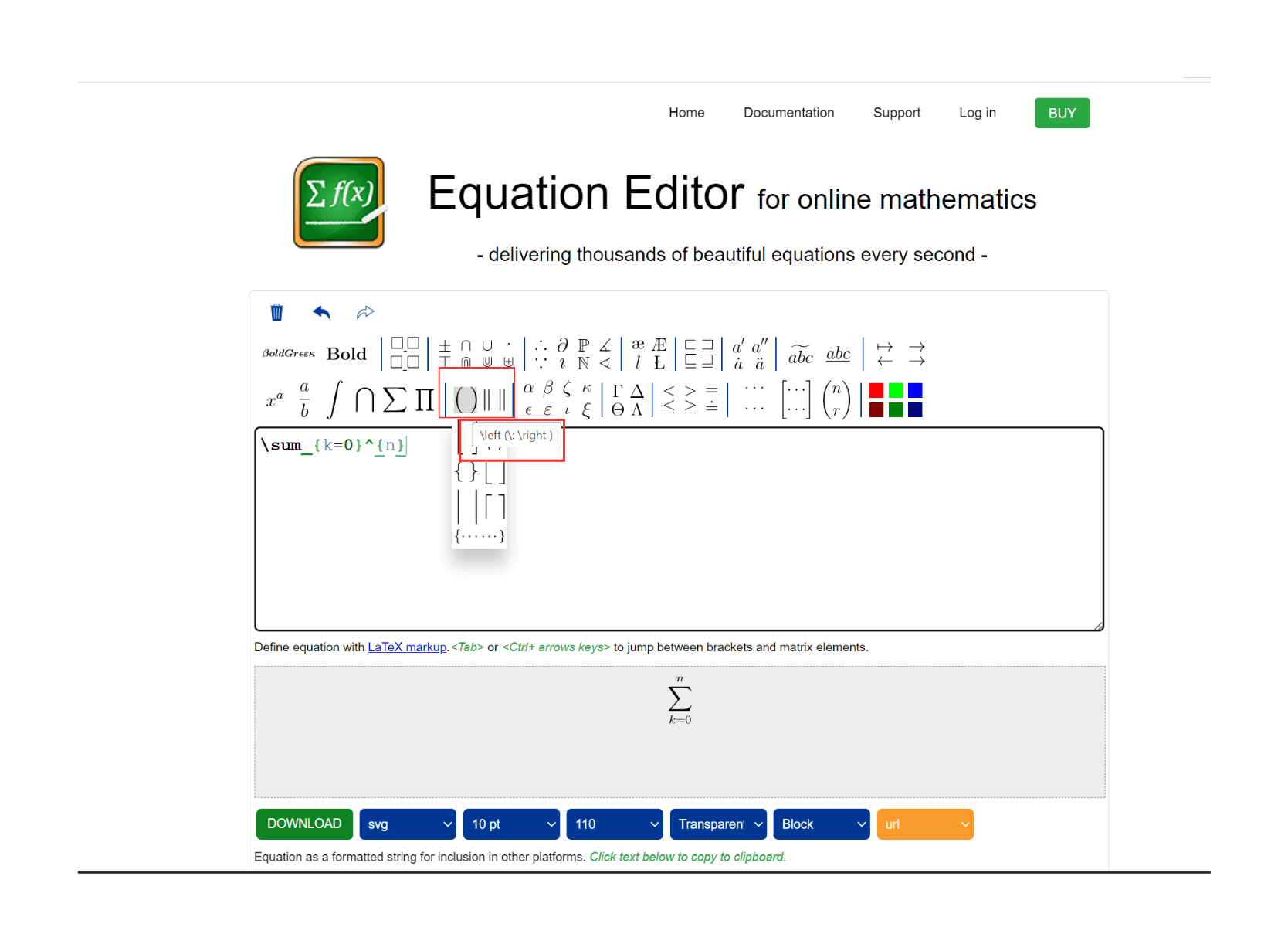
To get the variable n in the equation, repeat step 6 and continue to add the round parentheses to insert the next value.
This time, use the parentheses function available in CodeCogs to insert the variable n.
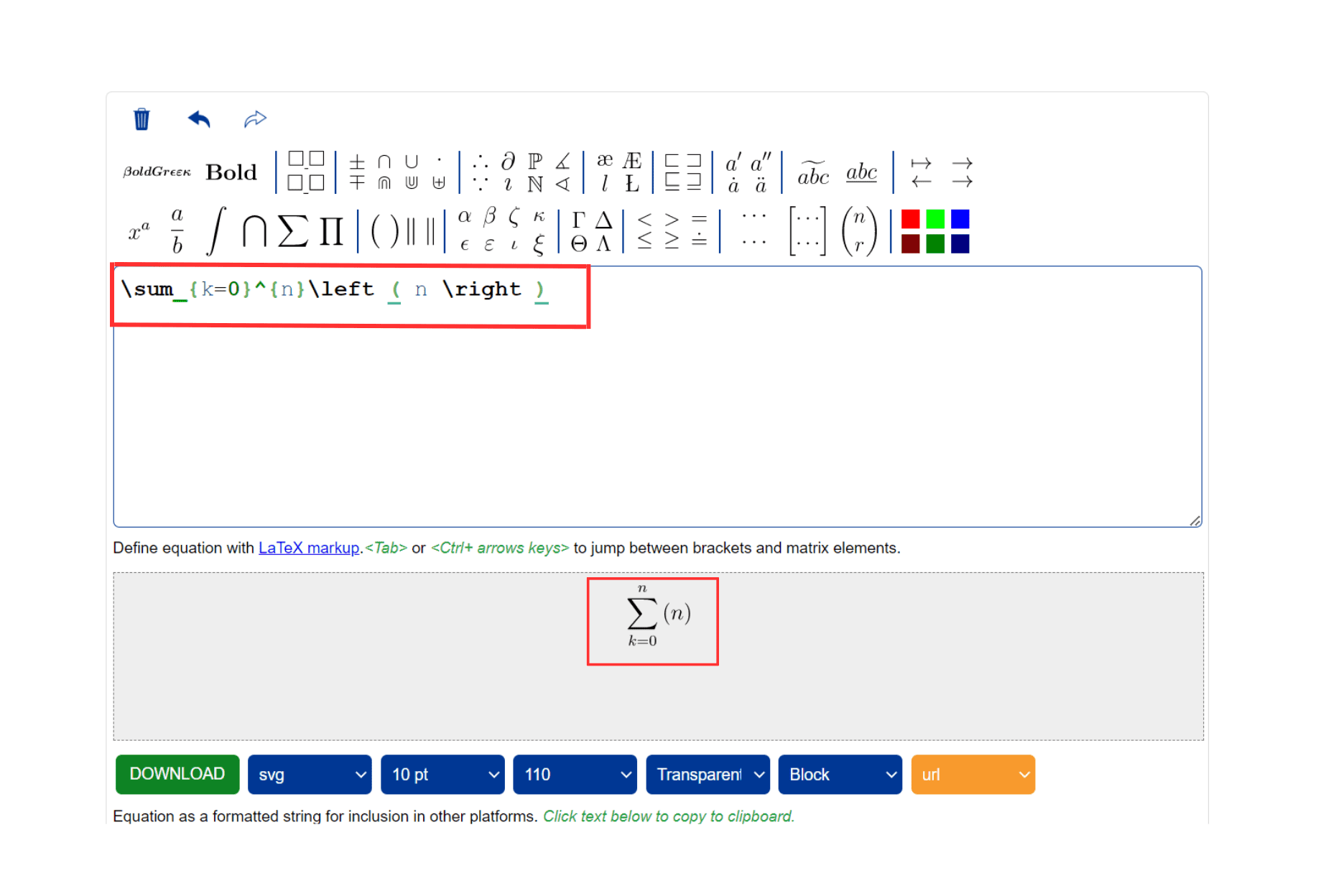
After inserting the value, you’ll have the left-hand side of your equation ready.
You can see the image form in the preview section.
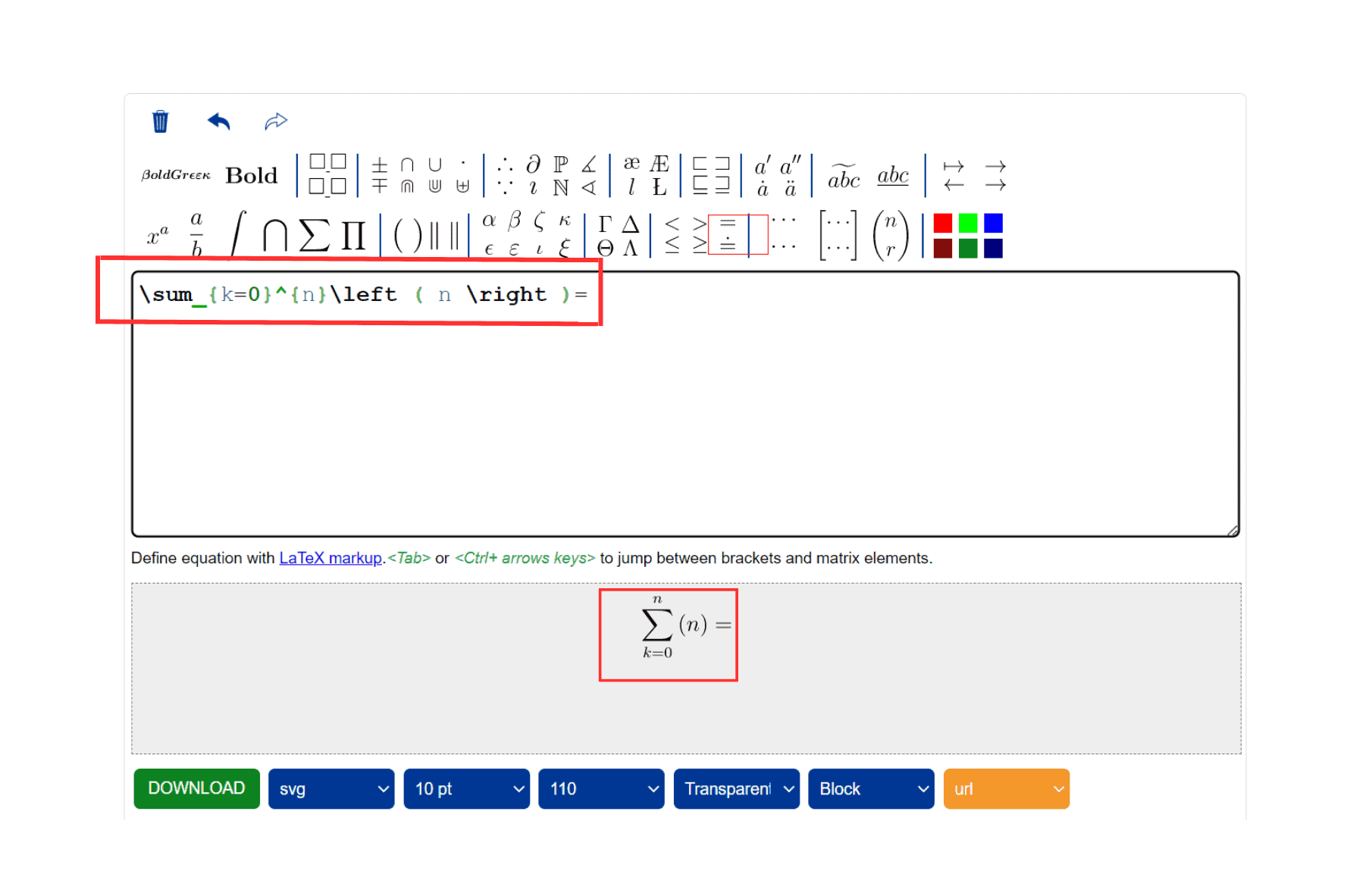
The next component of the equation is the right-hand side. On the right-hand side, you have the exponential function.
Like the previous steps, hover over the exponential function to get it on the editor.
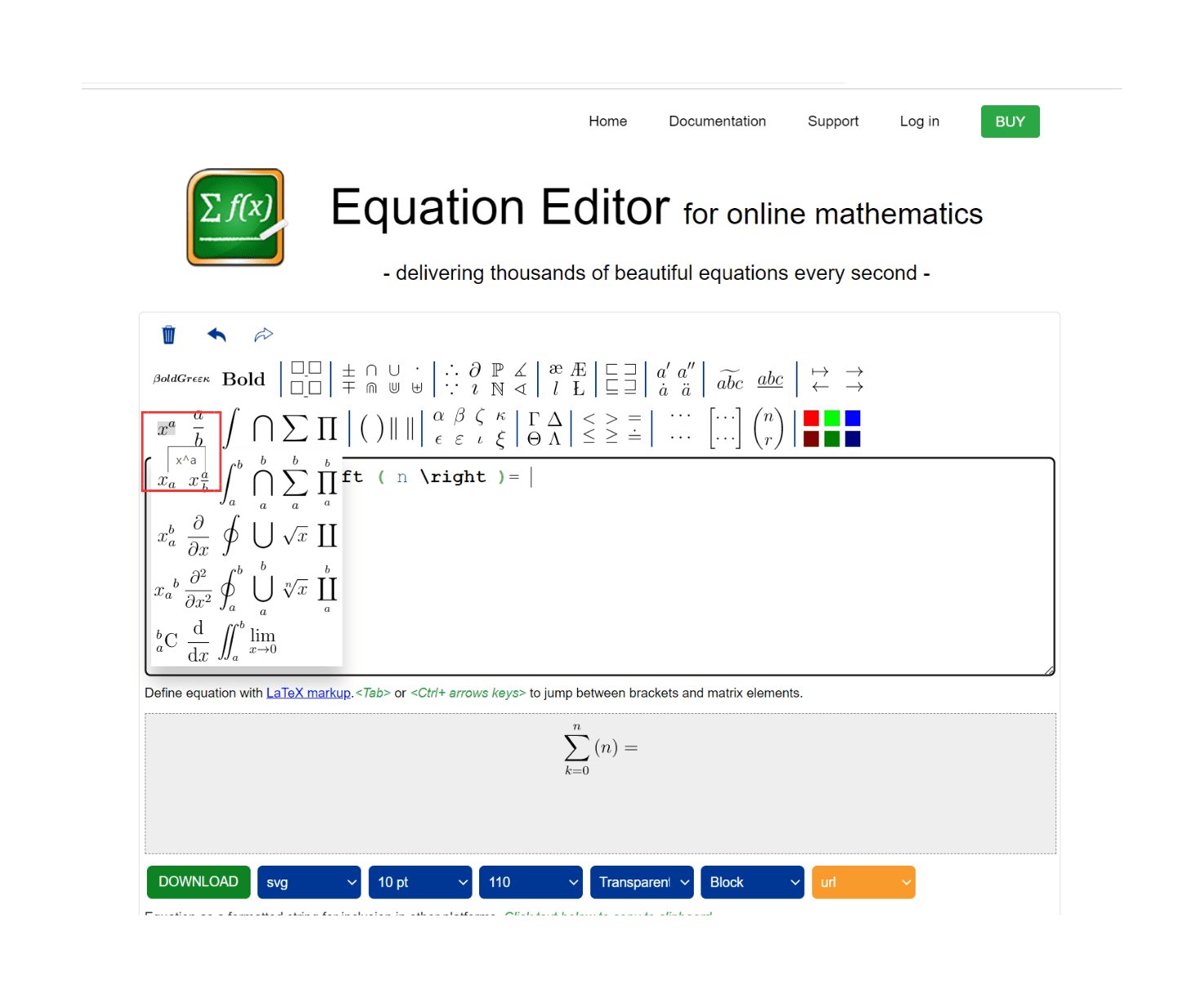
Insert the constant and then the variable of the exponential function.
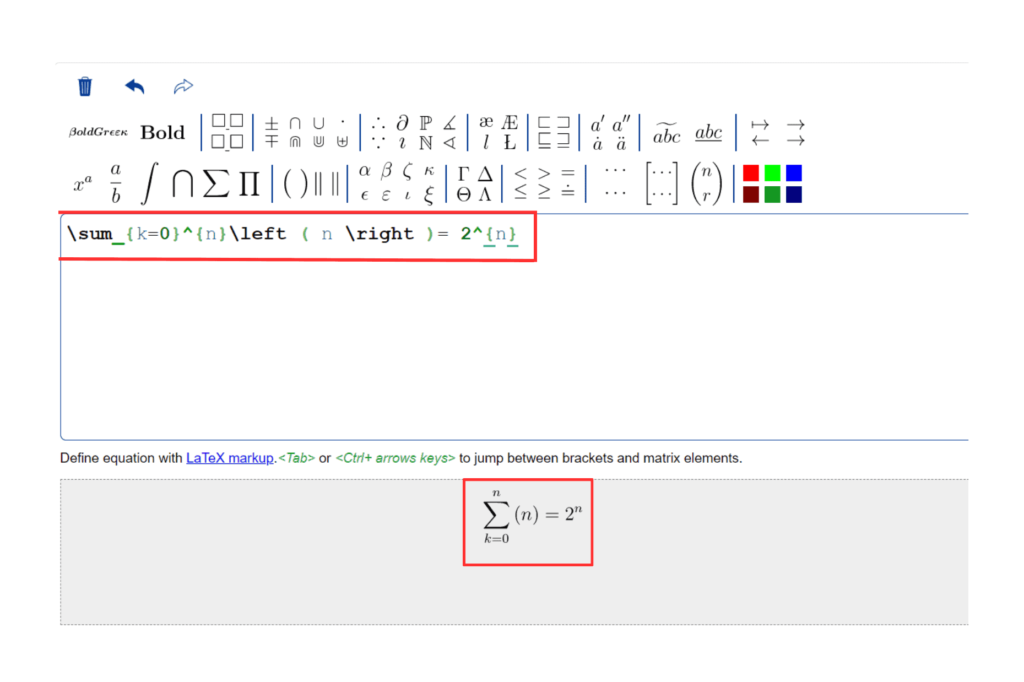
You’ll have the equation ready after inserting all values. Now you know how to put fractions in Canva. You can also use the integration and differentiation functions and more.
Step 8: Download the equation as an SVG File.

Below the previewer, you’ll get the button to download the image in .svg format. The .svg format saves the image in vector form. So the image doesn’t get distorted even after enlarging it.
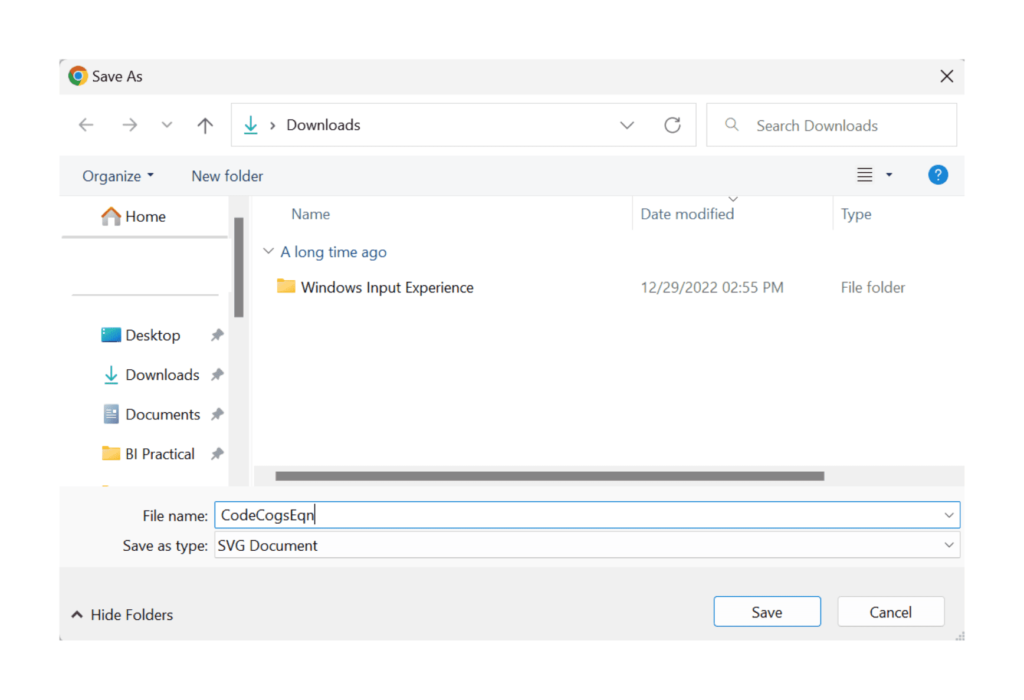
Once you click the download button, save the image on your PC/laptop.
Are you ready to see your equation in action on Canva?
Step 9: Upload the image on the Canva template.
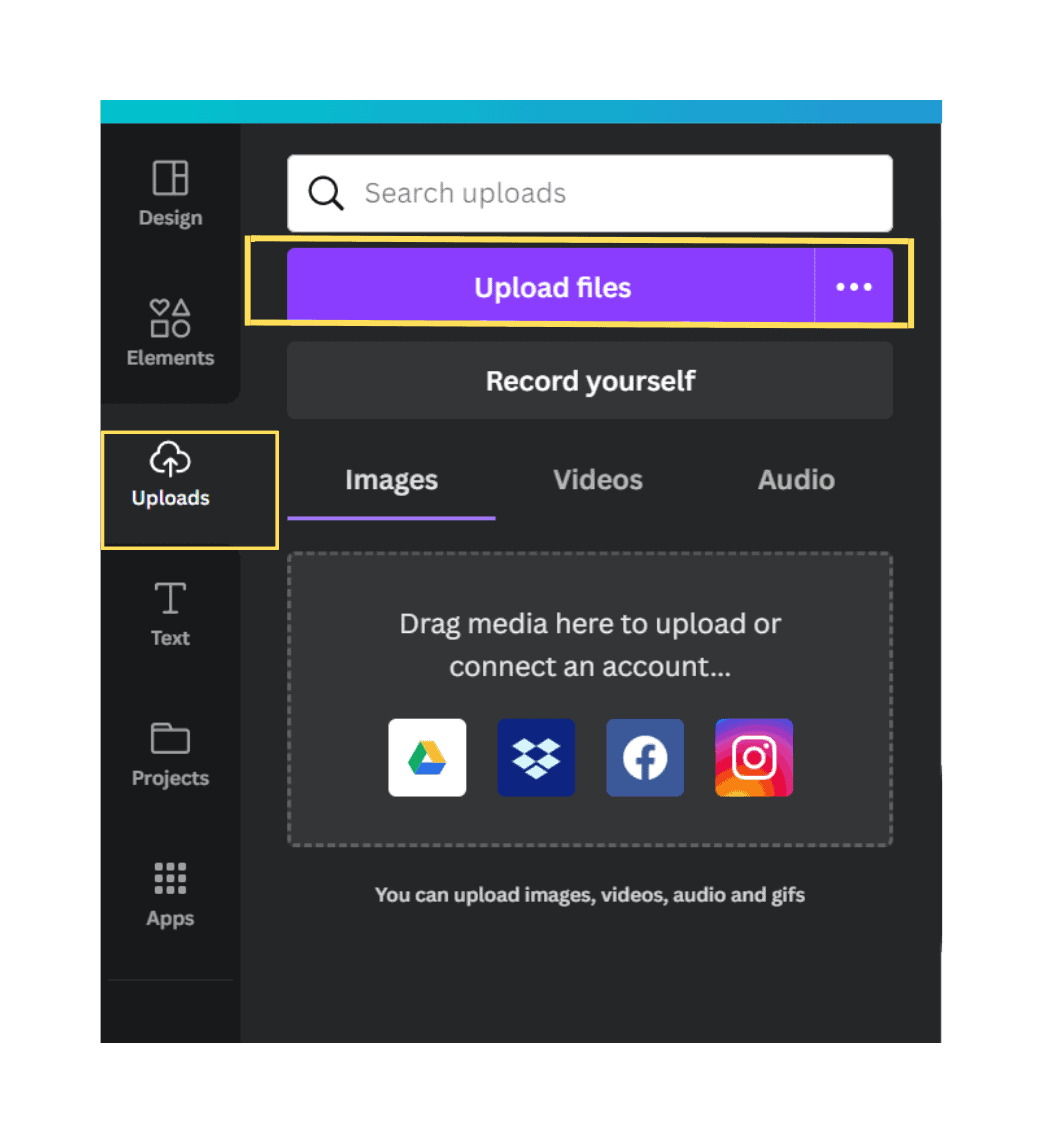
Use the Upload files option in Canva to upload your image. Once you’ve uploaded the image in Canva, it’ll appear under the Images section shown in the image above. Drag and drop it on your template.
And you have your Canva math equation ready!
No, you cannot edit equations created using Codecogs in Canva. If you need to make changes to the equation, you will need to edit the equation Codecogs and generate a new image.
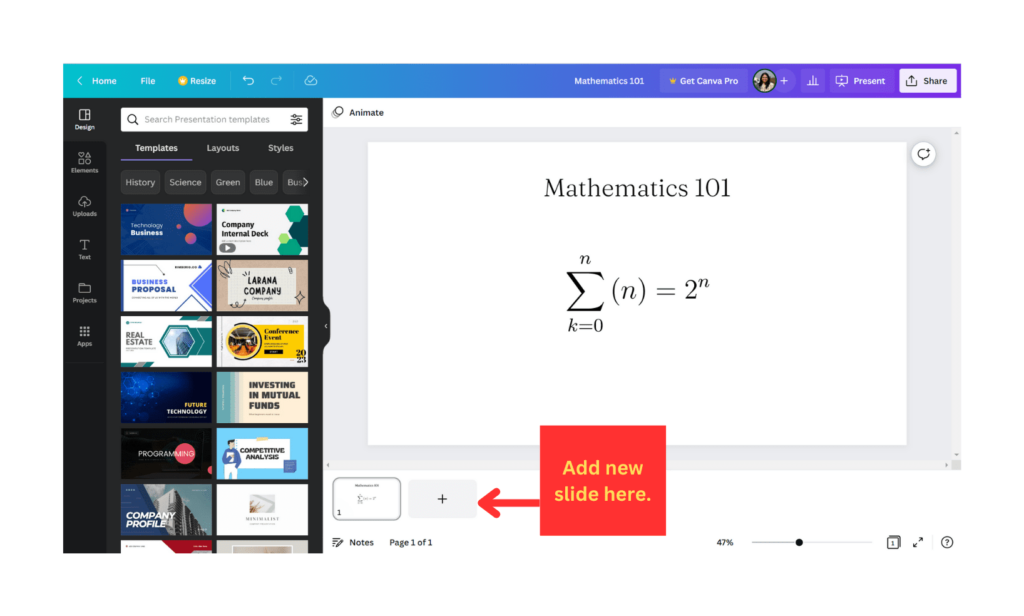
This is how your presentation will look in Canva. You can add new slides and more equations and explain them in the presentation.
Once you’re ready with the presentation, you can share it in the live class using the Present mode available in Canva.
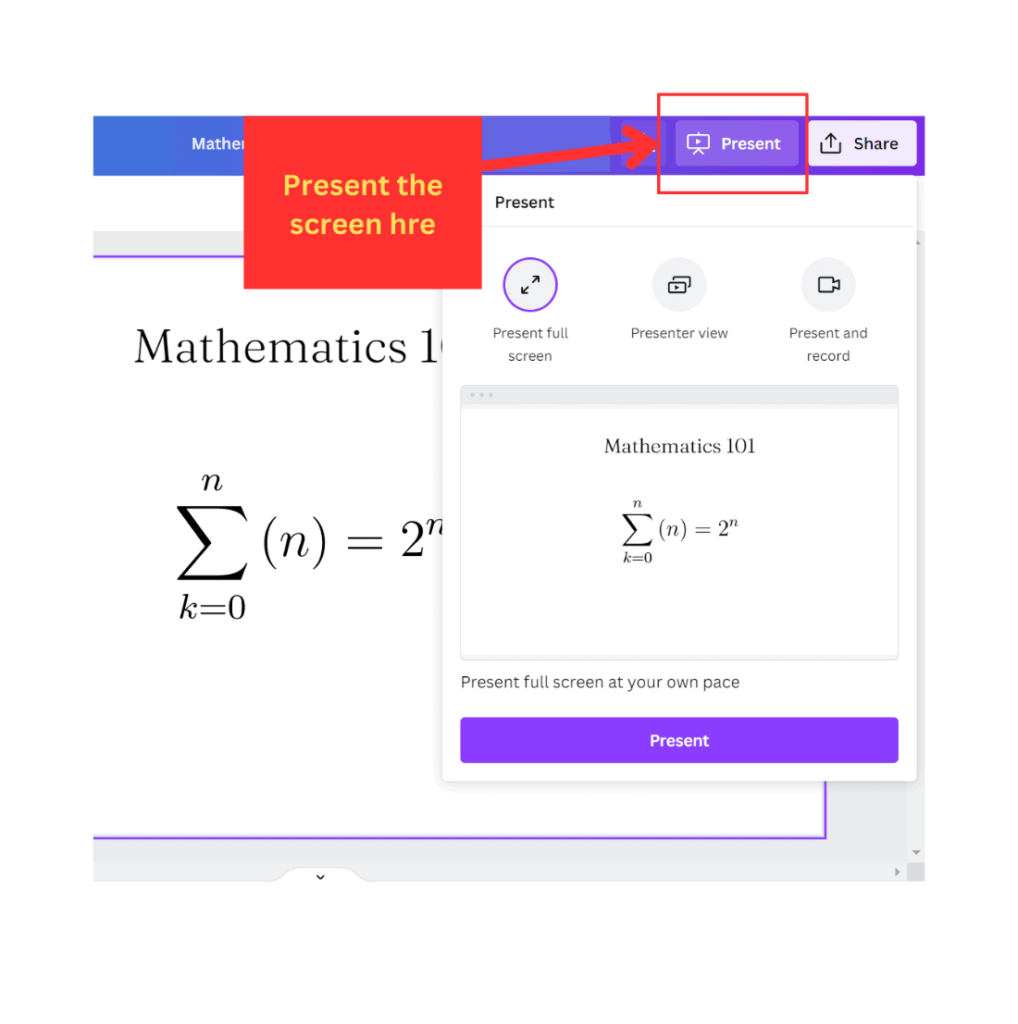
Or, you can simply download the presentation and save it on your PC/laptop.
All you need is to click the Share button in the top right corner and select the PDF standard mode for download. Your presentation will be saved as a PDF.
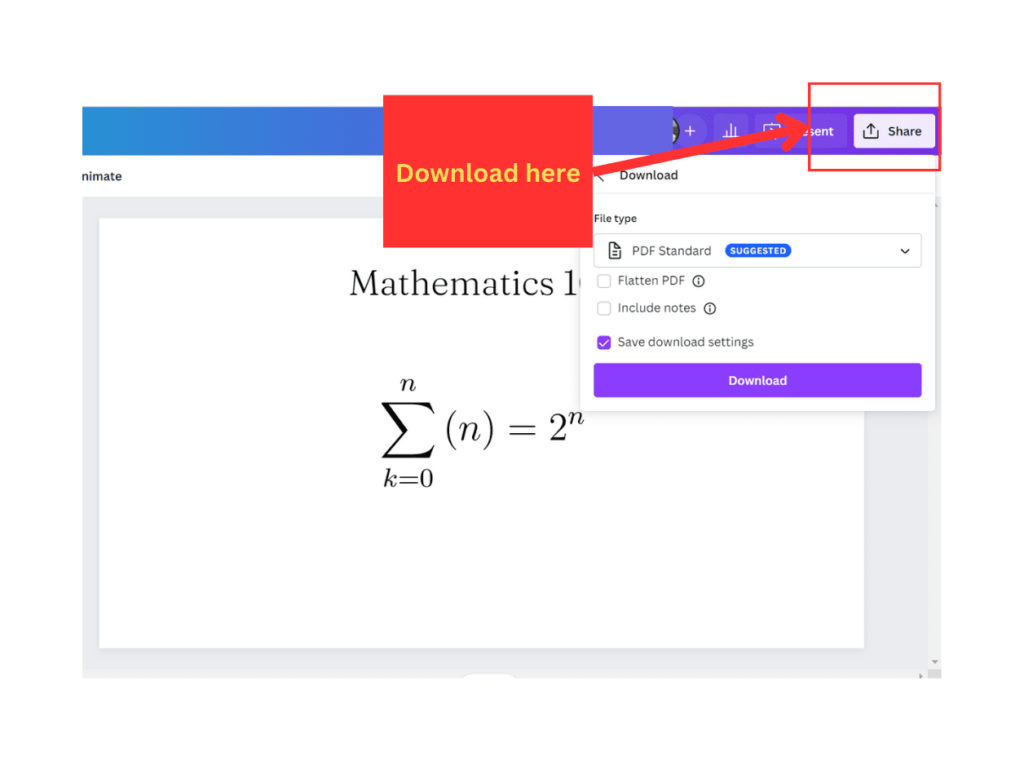
Conclusion
It’s smooth and easy to write math equations in Canva. So, the next time you plan on conducting an online class, don’t waste time on blurry photos. Open Canva and prepare your perfect presentation to hold your class captive.
Related Posts
How to merge two documents in Canva