Are you looking to create T-shirt mockups for your online T-shirt store? You want to showcase how your finished work would look but don’t know where you can design T-shirt mockups.
If you’ve seen the online T-shirt mockups and are worried about how you can save time creating them, we have all the answers for you.
Designing T-shirt mockups in Canva is as easy as picking a T-shirt from the cupboard. You don’t need to master designing to create T-shirt mockups in Canva, and it’s free too!
So, without wasting any time, let’s get straight into how you can design Canva T-shirt mockups.
If you’re new to Canva, you can get our complete Canva guide here.
6 Steps to Create Canva T-shirt Mockups
When it comes to creating T-shirt mockups, Canva proves to be a versatile and user-friendly tool. With just a basic understanding of Canva’s editing features, you can bring your T-shirt mockups to life.
The best part? Crafting these mockups doesn’t have to be a time-consuming endeavor. In fact, the process is surprisingly quick and efficient. So, if you’re ready, let’s dive in.
1. Open Canva and choose a template of your choice
To create the T-shirt mockups in Canva, the design template is not a real concern. You can choose any template size or format of your choice.
We’ve selected a standard template of size 1080 x 1080 pixels.
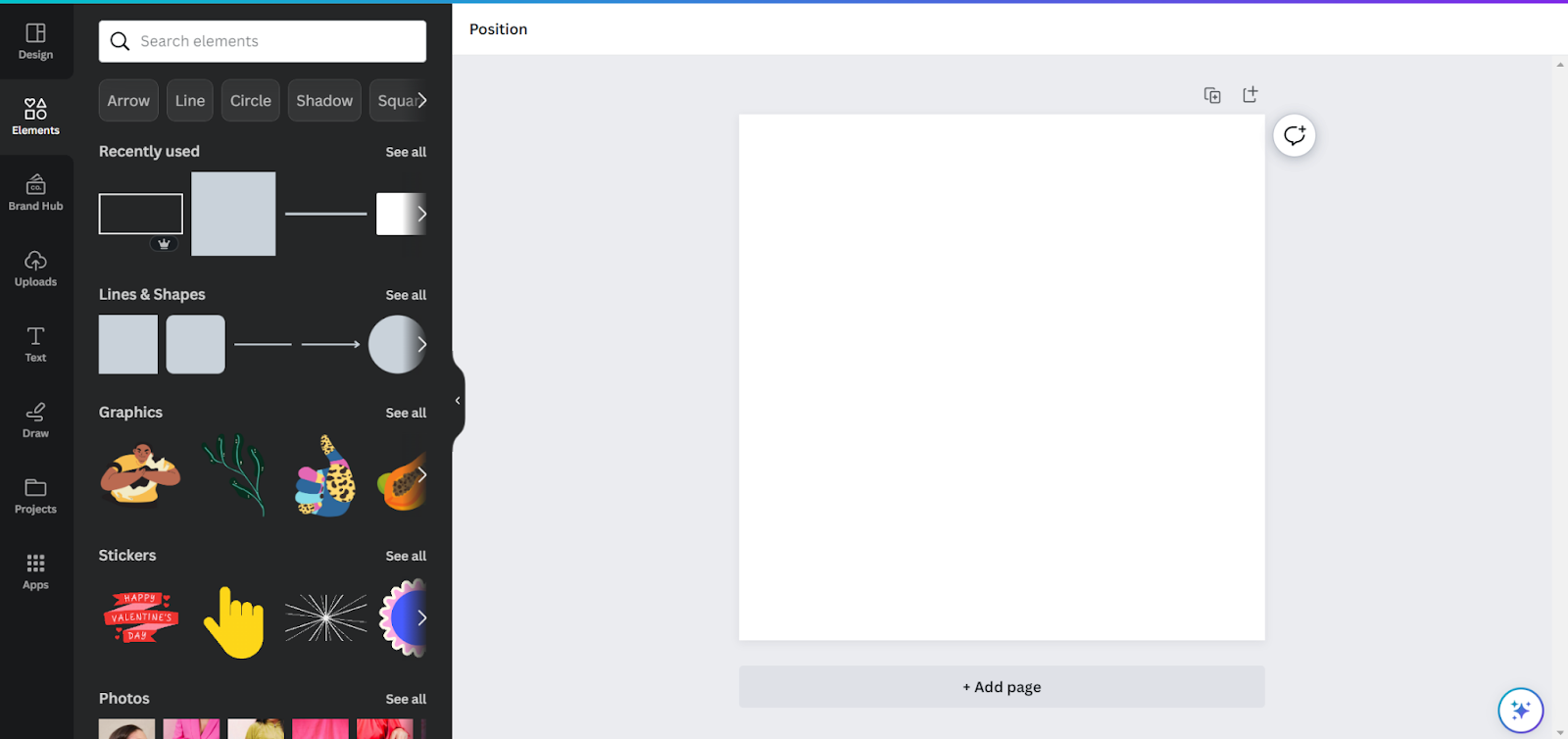
2. Upload the logo/image you want to add to the mockup
Select the image or logo you want to add to the mockup. Make sure to remove the background of the image before you upload it.
It’s necessary as the background can create a disruption in the final design of the T-shirt mockup.
You can use any free background remover software over the internet to remove the background.

Now, to upload the image, go to the left-hand side menu of Canva and click on Uploads. We’ve created a text logo for this demo. Upload your image from your device to the Canva template.
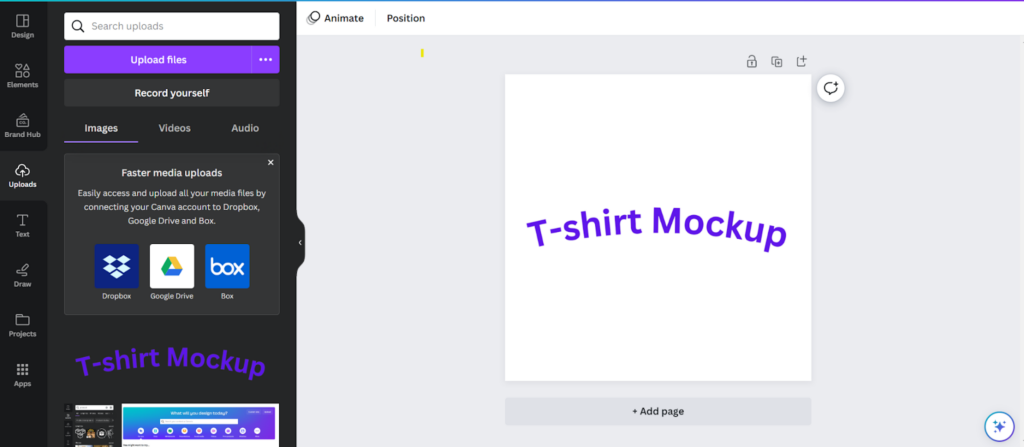
This is how your image would appear on the template.
The groundwork is all done! It’s time to create the Canva T-shirt mockup.
3. Go to Edit Image and select the Smartmockups
Select the image and click the “Edit Image” icon on the top left side of the Canva workspace.
The Edit Image icon will open different edit options on the left-hand side menu. Select the “Smartmockups” edit.
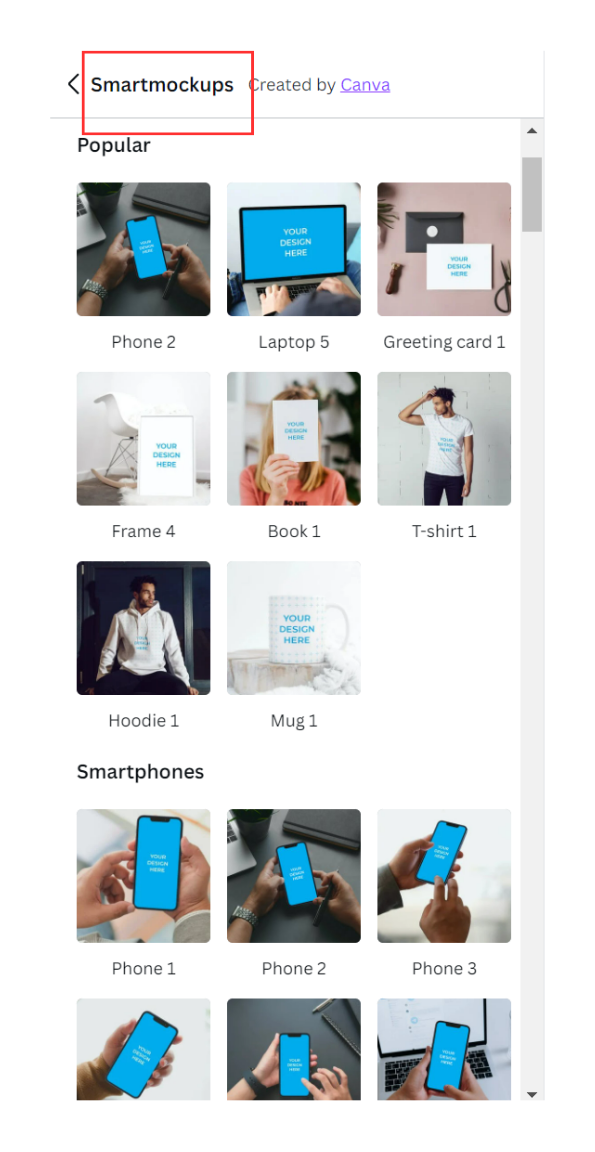
4. Select the clothing mockups
The edits have multiple options to choose from: Mugs, T-shirts, Hoodies, Books, Laptops, and Mugs.
We need the T-shirt frame, so let’s scroll down to the T-shirt frames. For that, go to “Clothing.”
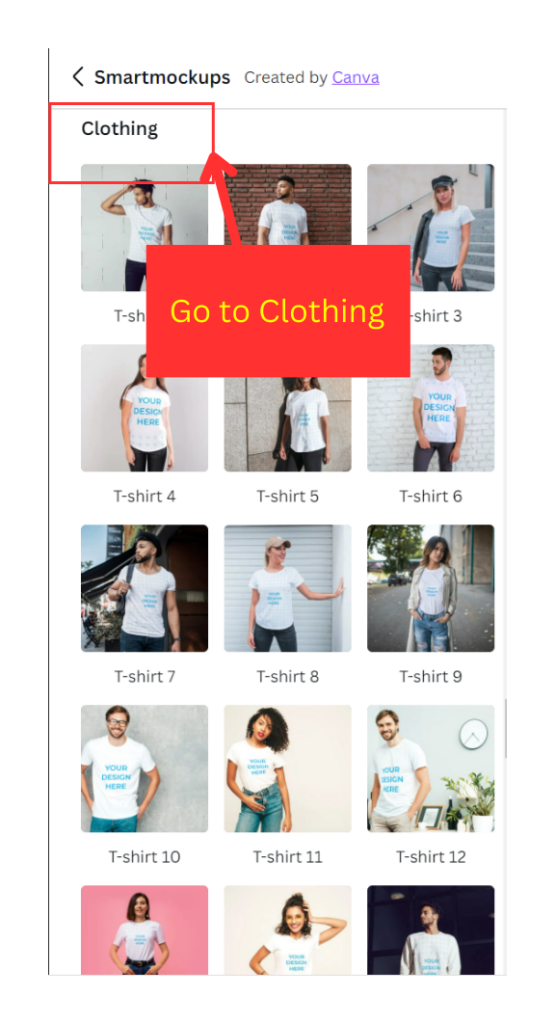
But we need a frame without the background of models wearing the T-shirt. Those frames are also available on Canva.
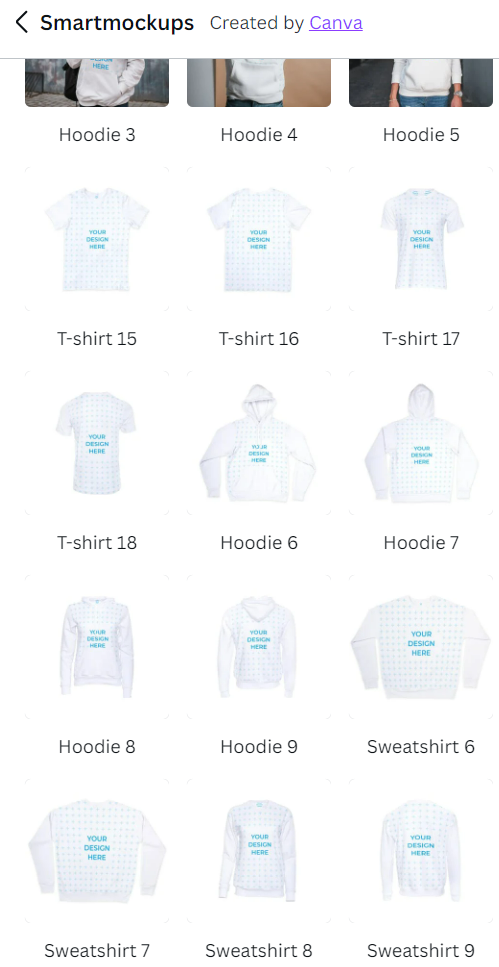
Choose any one of the T-shirt designs you want and click on the frame.
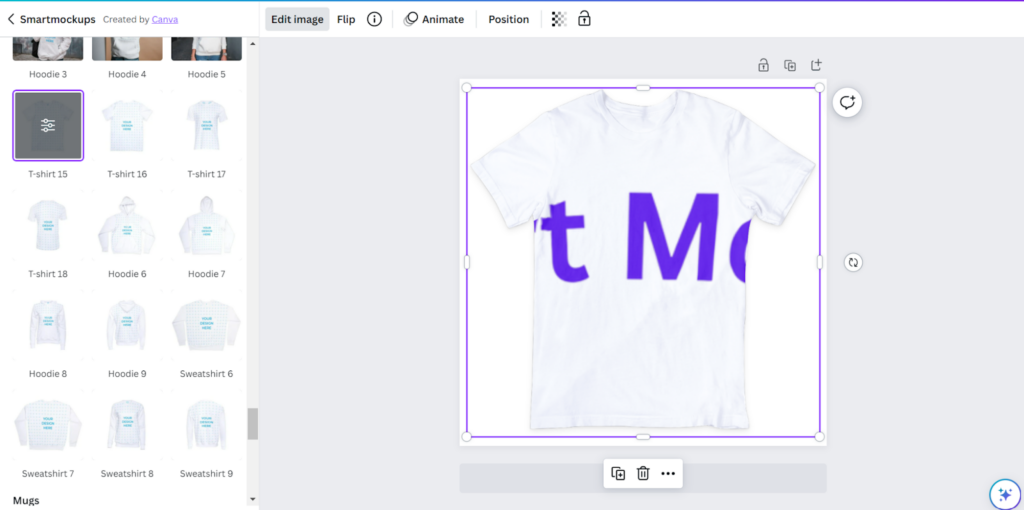
This is how your template would look after clicking on the mockup.
5. Change the mockup controls to fit your design
But ensure that you don’t click on the template; otherwise, the mockup will be applied as it looks in the image above without your logo/image being properly aligned.
To resize and align your image on the T-shirt, click on the mockup control on the frame.
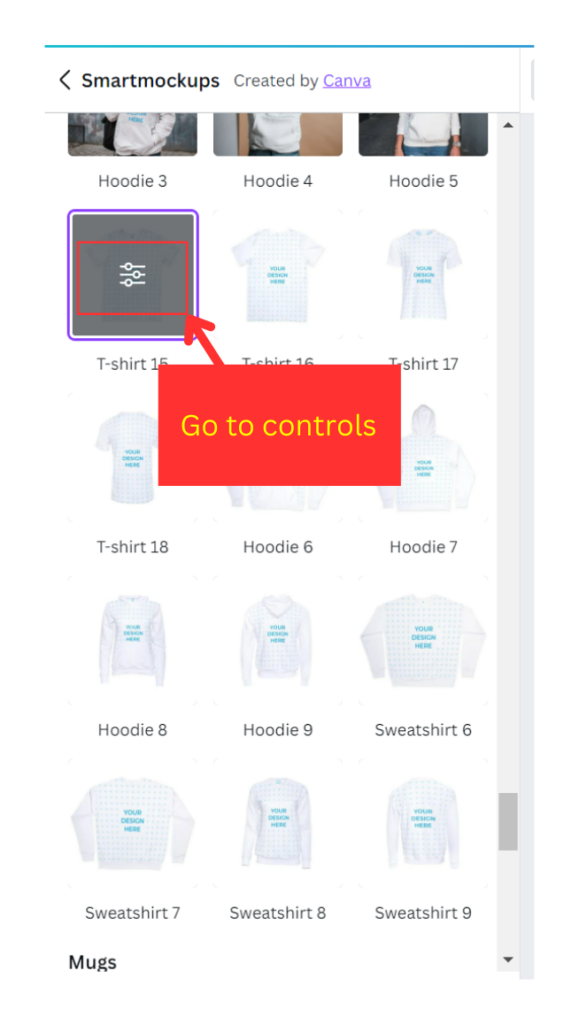
You’ll get redirected to the editing options, where you can change the fill of your image on the T-shirt frame.
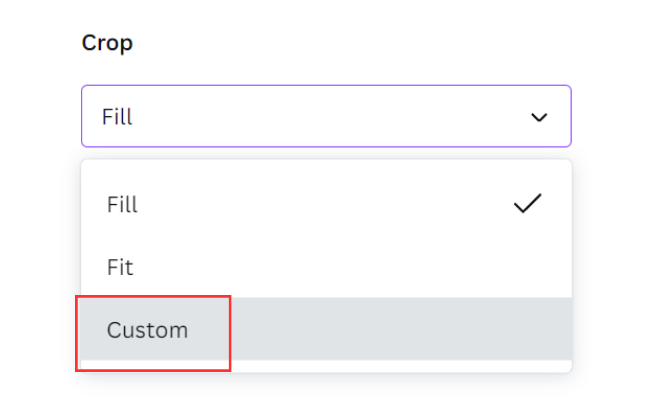
We chose the “Custom fill” to show you how to edit the image size to fit the T-shirt frame manually.

Here, we have the size and color controls. Change the values to adjust the image to wherever you want on the T-shirt.
You can also change the color of the T-shirt.

This is the final T-shirt mockup created in Canva.
All you need now is to save the image.
You can share the image files with your clients who want to see your product mockups.
6. Save the image
Save the image as the final step. Find the “Share” icon in the top right corner and click it to download the image.
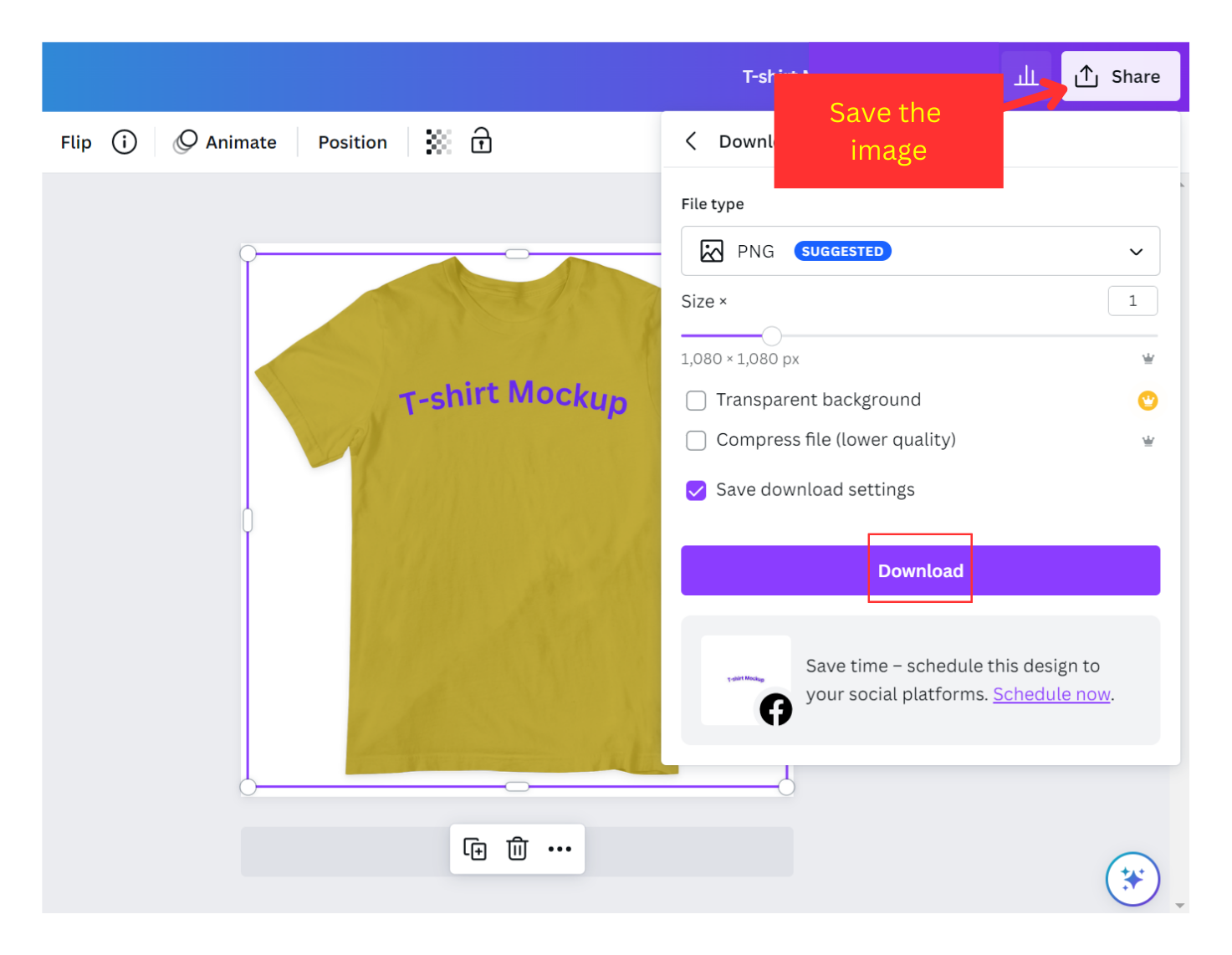
Then, download the file with the “PNG” download preference.
There you go! You’ve created the Canva T-shirt mockup. It’s really simple to do!
Similar: How To Make a 3D Book Covers in Canva
What other Product Mockups can I Create in Canva?
Canva never fails to impress with its wide range of options for different designs. The same is with creating Canva mockups.
Here’s a list of product mockups you can create in Canva:
- Stationary mockups: For mugs, letterheads, notepads, etc.
- Digital devices: For laptops, mobiles, etc.
- Product labels: For packaging.
- Food and beverages: For bottles, food products, packaging designs, etc.
Conclusion
When it comes to making T-shirt mockups that stand out, Canva shows to be a potent tool. You can easily bring your T-shirt mockup ideas to life using Canva, whether you’re a budding online T-shirt store or a fashion entrepreneur.
So keep Canva in mind the next time you need a T-shirt mockup. Your T-shirt mockups are guaranteed to create a buzz with Canva on your side.
Frequently Asked Questions: Canva T-shirt Mockups
Yes, you have customization control in Canva. You can upload your own images, adjust colors, add text, experiment with fonts, and apply various effects to tailor the mockups to your desired style and branding.
Yes. Canva allows you to download your T-shirt mockups in high-resolution formats suitable for printing. Depending on your specific printing needs, you can also choose from different file formats, such as PNG or PDF.
Yes, Canva provides easy sharing options. You can share your T-shirt mockups directly from Canva or download them and share the files with others via email, social media, or other platforms.
Also read:
How to add glitch effect in Canva
