Are you looking to add a creative and unique touch to your designs? Have you ever considered using glitch effects? If so, you’re in luck! Glitch effects have become increasingly popular and are a great way to add an edgy and futuristic look to your designs.
Canva has multiple glitch effects to transform the dull text into an unexpected digital look for free. Whether you’re a graphic designer, social media manager, or simply someone who loves experimenting with new design styles, this tutorial will guide you through the process step-by-step.
By the end of this article, you’ll be able to create eye-catching designs that are sure to grab people’s attention. So what are you waiting for? Let’s dive in and discover how to create glitch effects in Canva!
Similar: How To Blur Videos in Canva (Easy Steps)
How To Create Glitch Effects in Canva?
With a little bit of creativity and experimentation, you can easily create glitch effects in Canva to add a unique and distorted touch to your designs. The process is quite simple and can be achieved in just a few steps.
Let’s walk you through the 9 steps to create a glitch effect in Canva. So, let’s dive in and start creating!
Step 1: Open a custom template on Canva
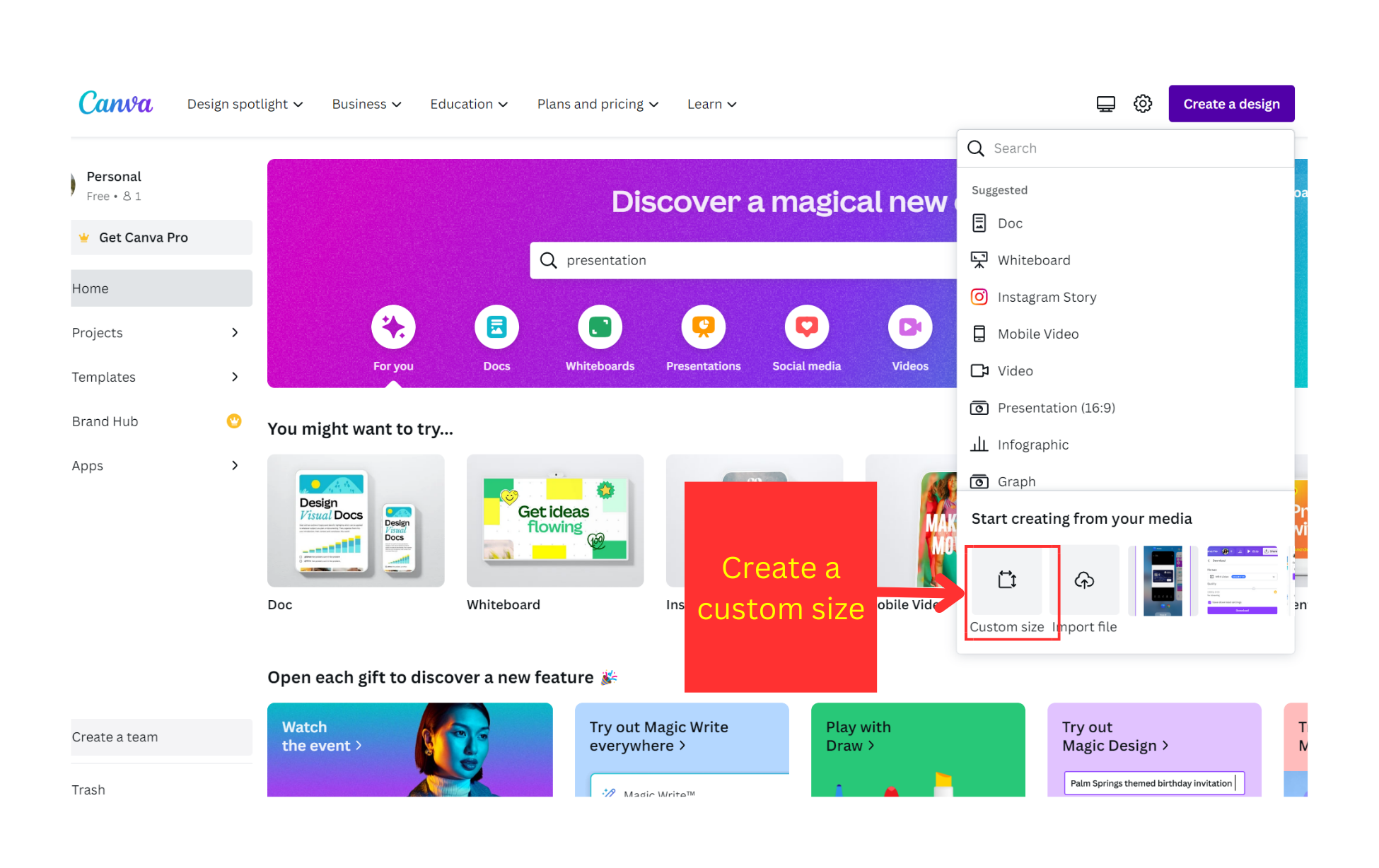
Firstly, open Canva and click the “Create a design” button on the homepage.
Select the custom size at the bottom of the dropdown list. You can use a template of any size as per your requirement.
For this article, we created a template with dimensions of 2000 pixels x 1000 pixels.
You’ll be redirected to the blank template. Choose a color of your choice for the background of the template. We used the black color as the glitch effects would appear more appealing against a black background.
Similar: Best Glitch Fonts To Elevate Your Designs (2023)
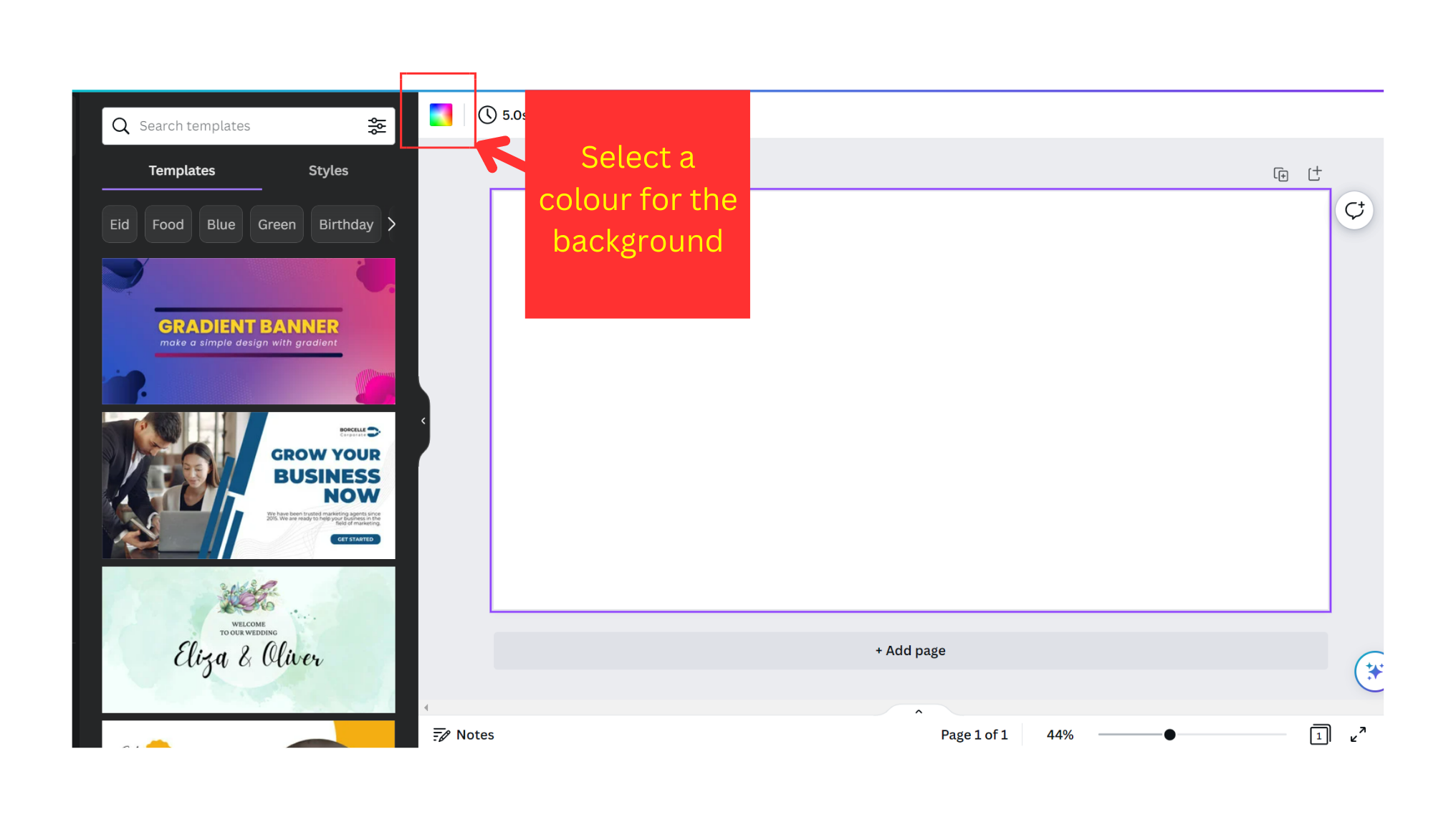
Step 2: Add text to the template
Next up, we’ll have to insert text on the template. For that, go to the toolbar and click “Elements.”
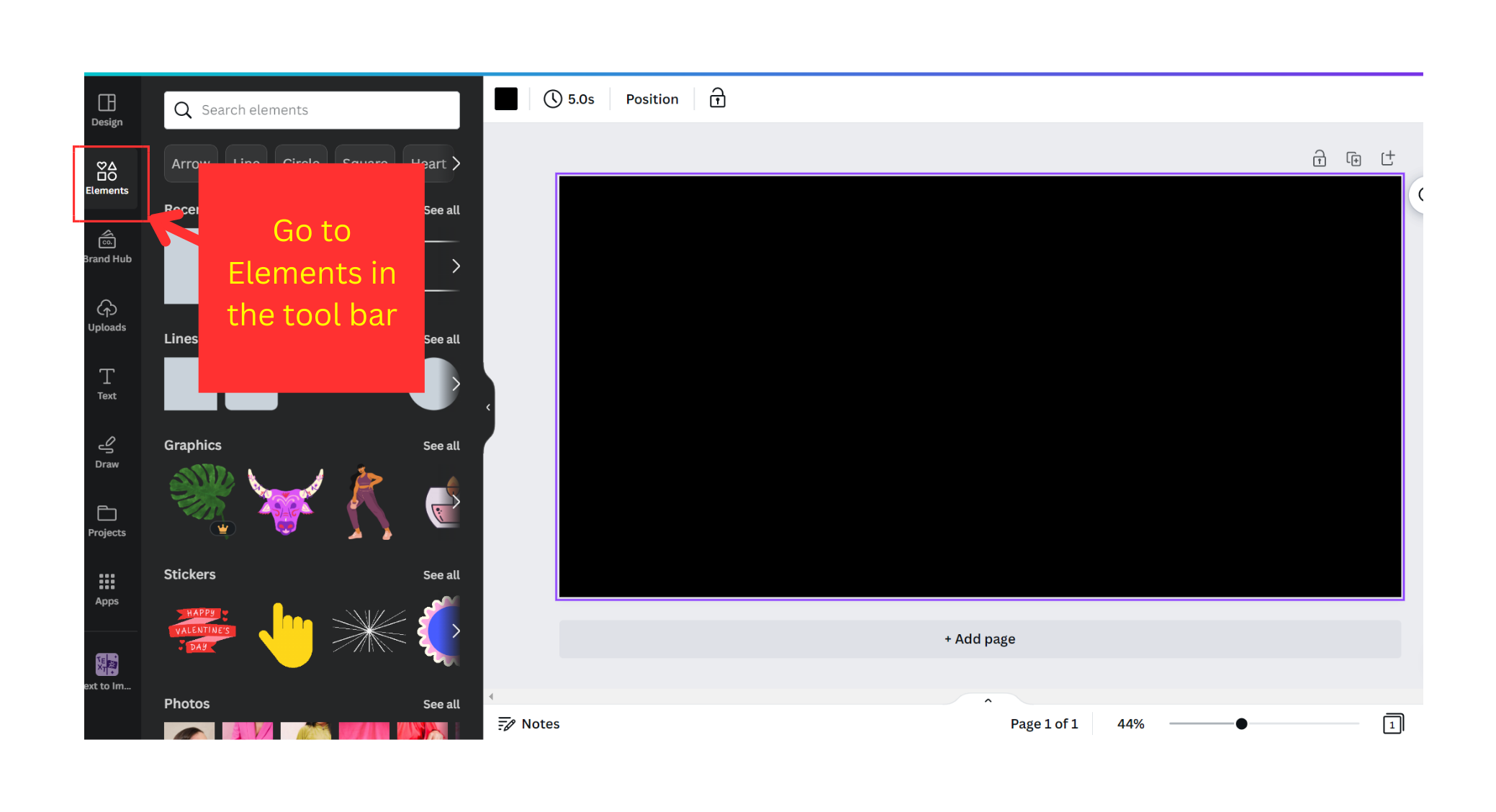
Now, type text on the search bar and select an empty text box.
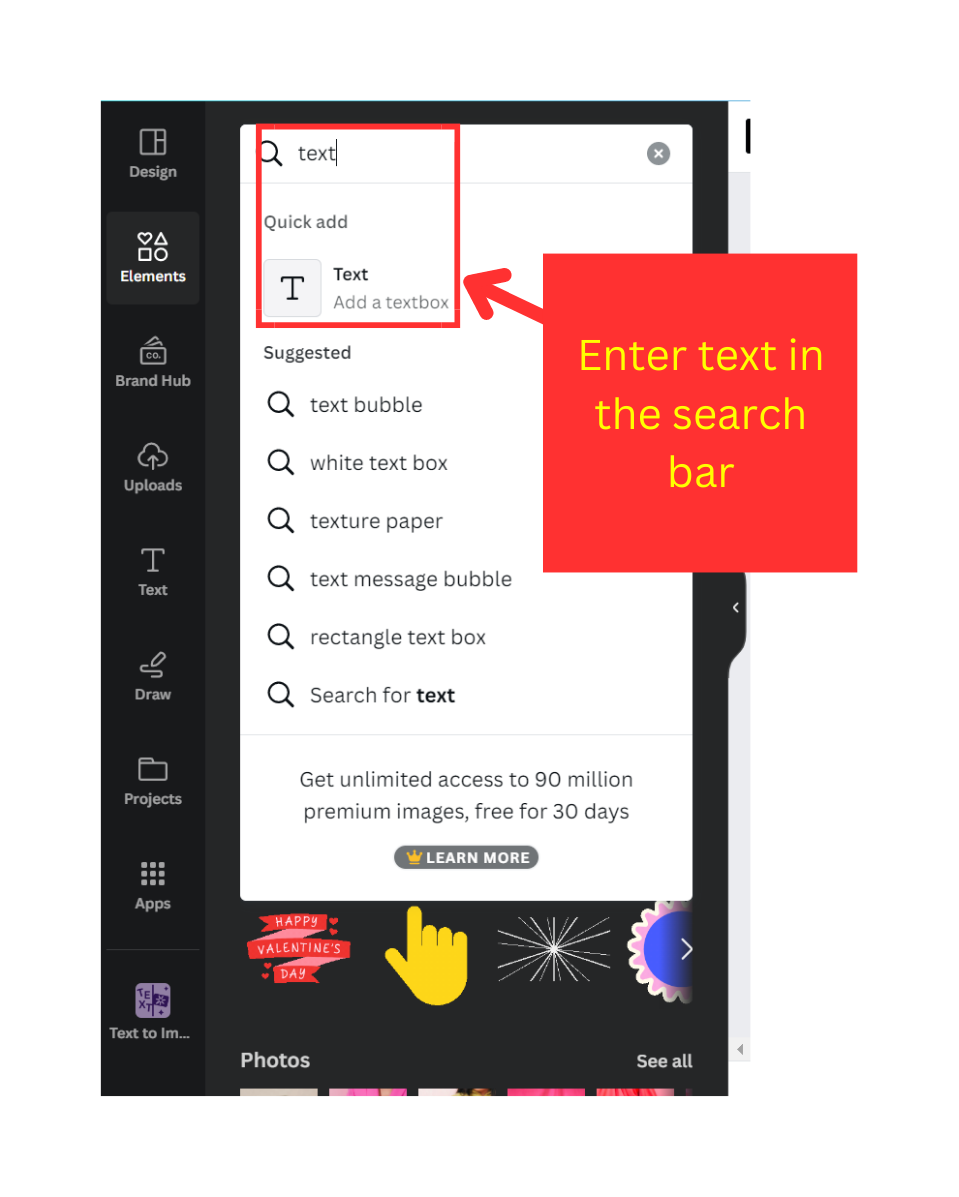
The empty text box will appear on the template. Type in the text you wish to apply the glitch effect on. Here’s how your template would look.
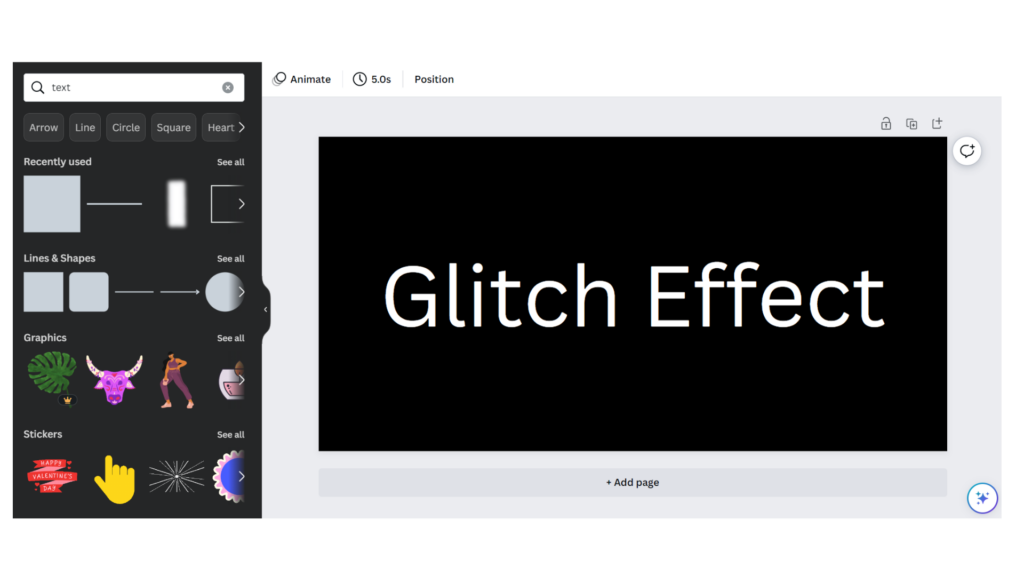
Step 3: Save the template as a PNG file
There usually aren’t any limitations to Canva, but this time, there is one. You can create the glitch effect in Canva on only images.
Don’t worry; we have a way around the limitation. All you need to do is save the text as an image.
For that, download the template as a PNG file.
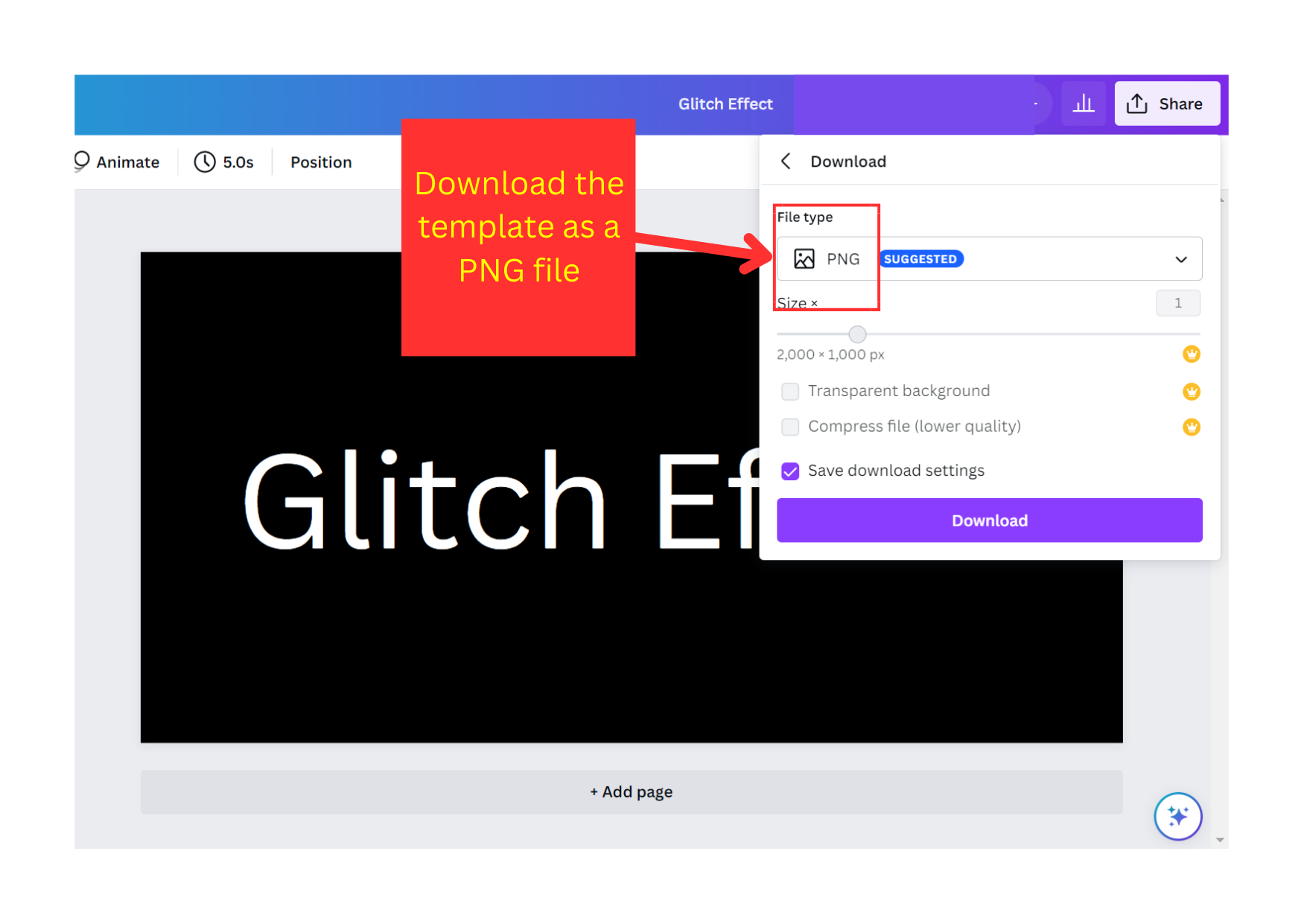
Click the “Share” button and download the image file.
And we’re halfway done!
Step 4: Open LunaPic Background Remover on Google
Now, open Google, and search for LunaPic Background Remover. Open the first link.
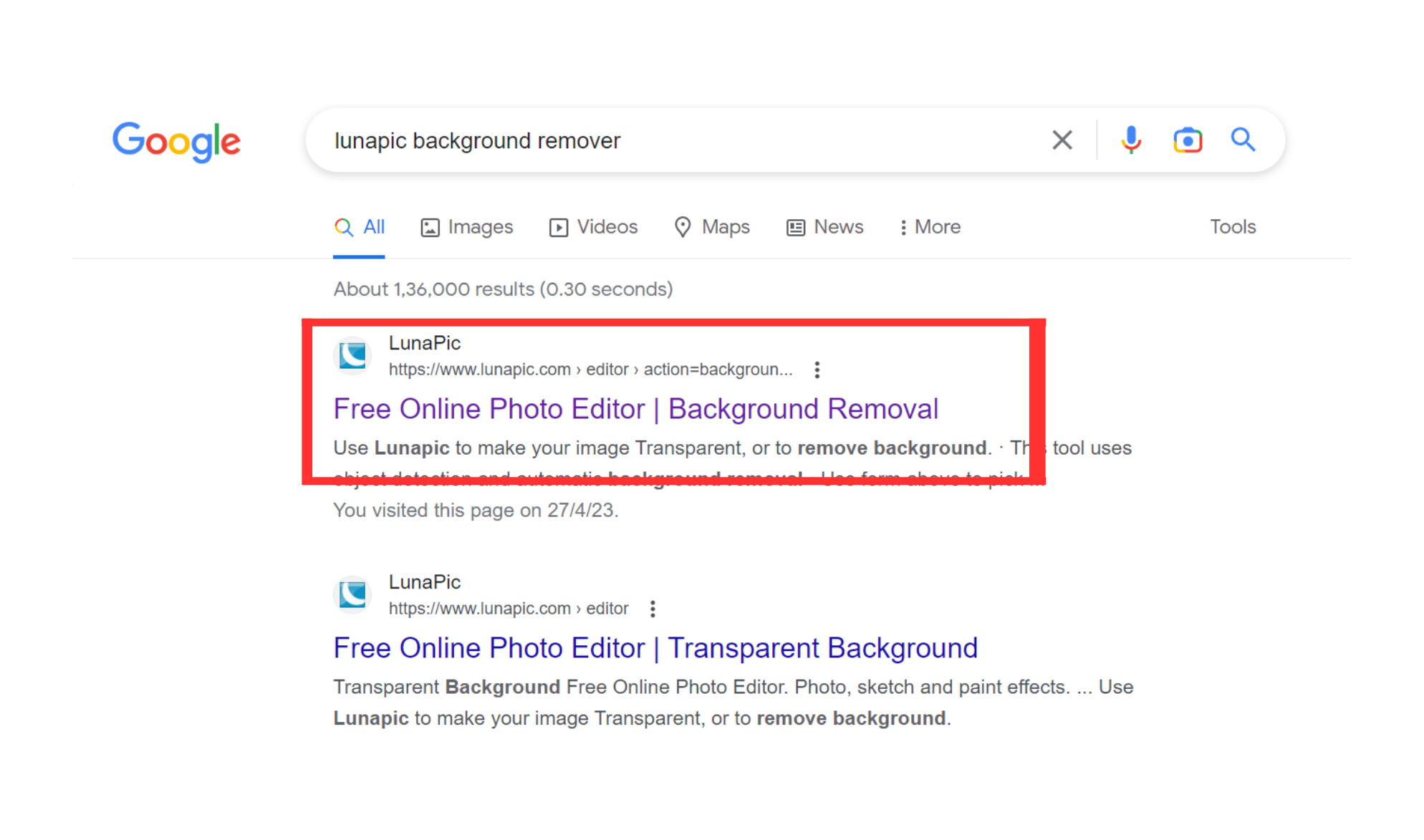
Step 5: Upload the image on Lunapic
On LunaPic’s homepage, click the “Upload” button, and upload the image you saved from Canva.
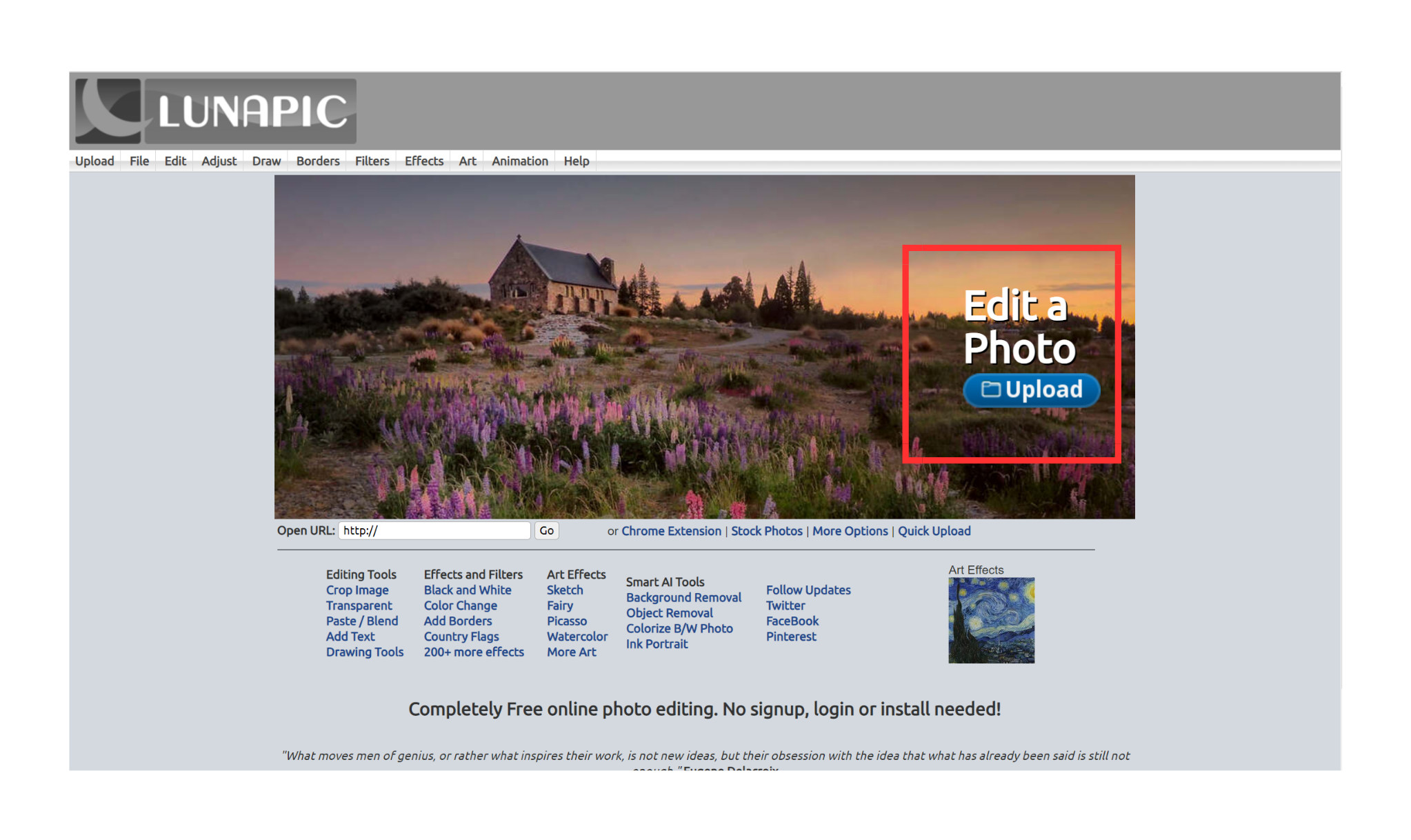
Click on the edit menu and select “Auto Background Removal.”
After uploading the image, you’ll get multiple editing options, filters, and effects. We only need to remove the image background. For that, we need the Edit menu on the menu bar.
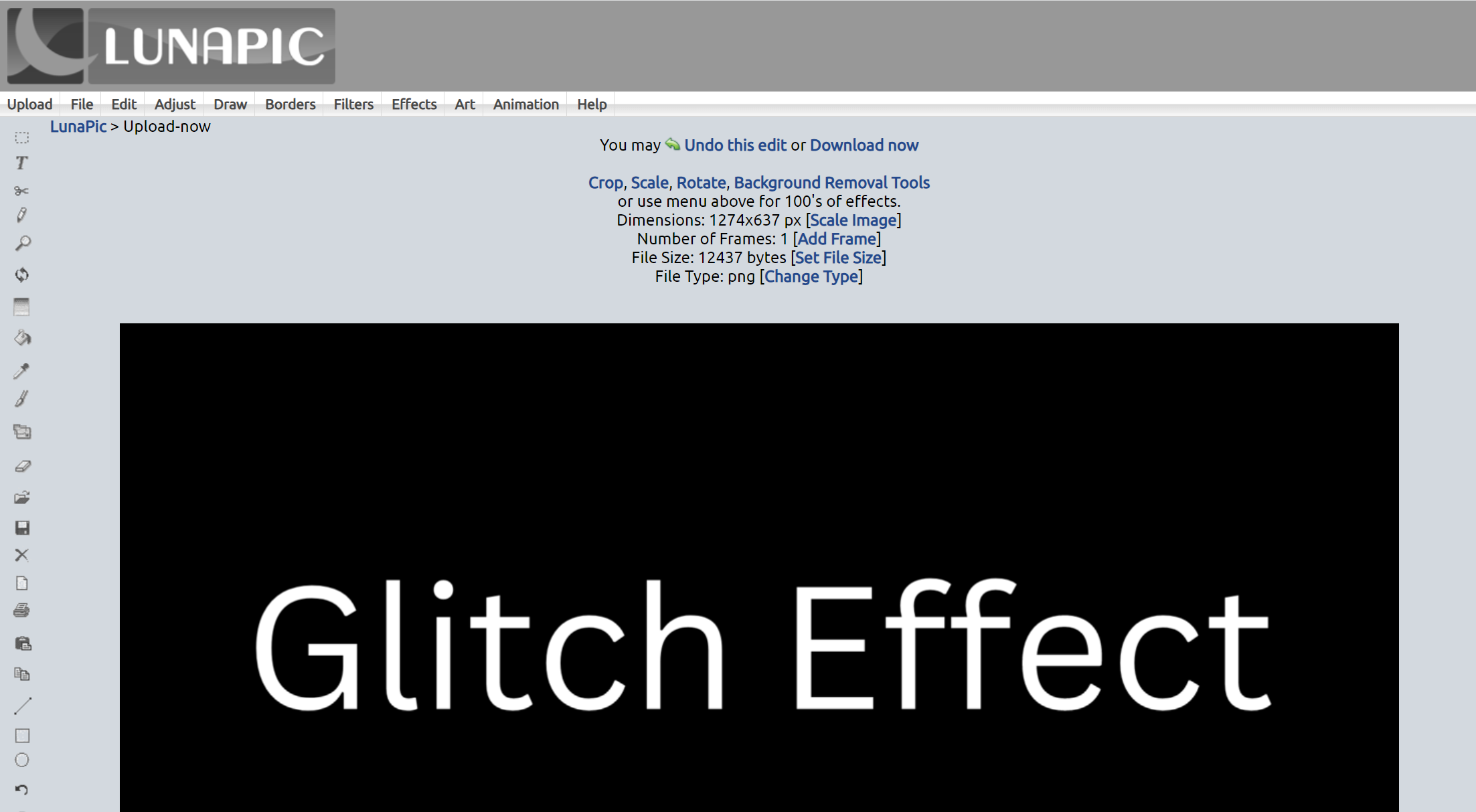
Step 6: Remove the background in the image
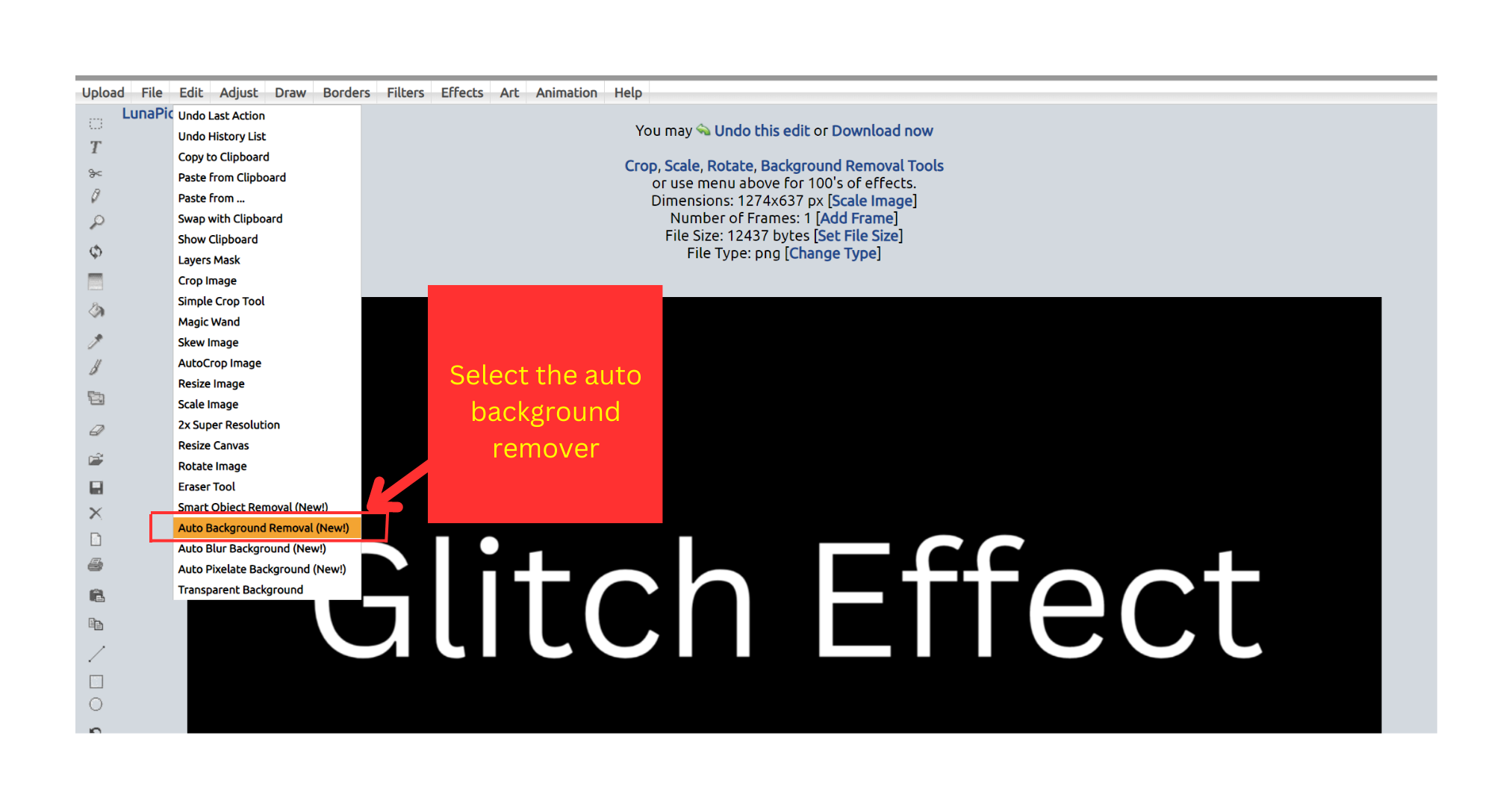

This is how the image will appear after the removal of the background. To save the updated image, click the File menu on the menu bar and select “Save image.”
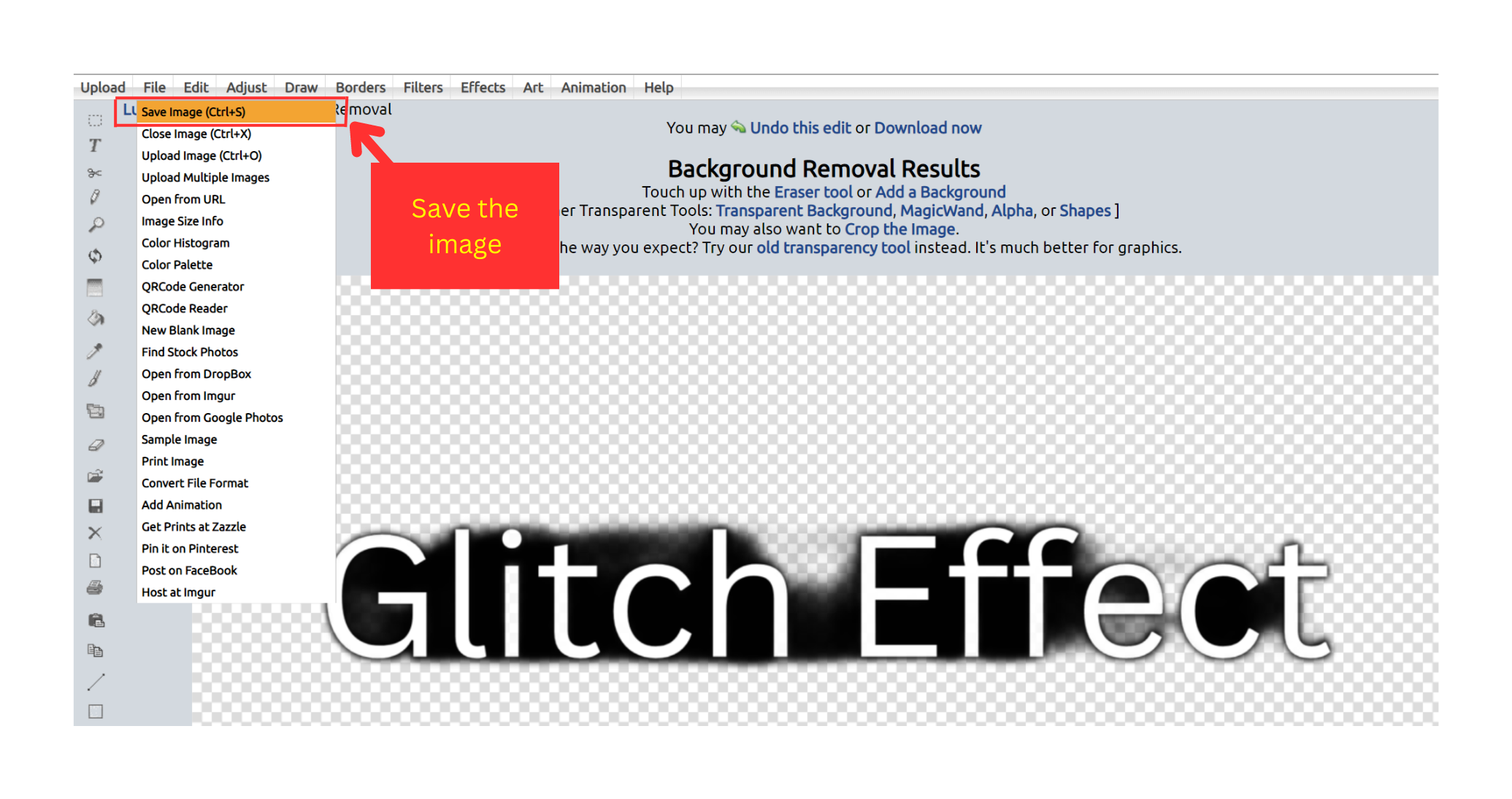
You’ll be prompted to a new window with several saving options. We need to use the image as a PNG file, so click the Save as PNG option, as shown below.
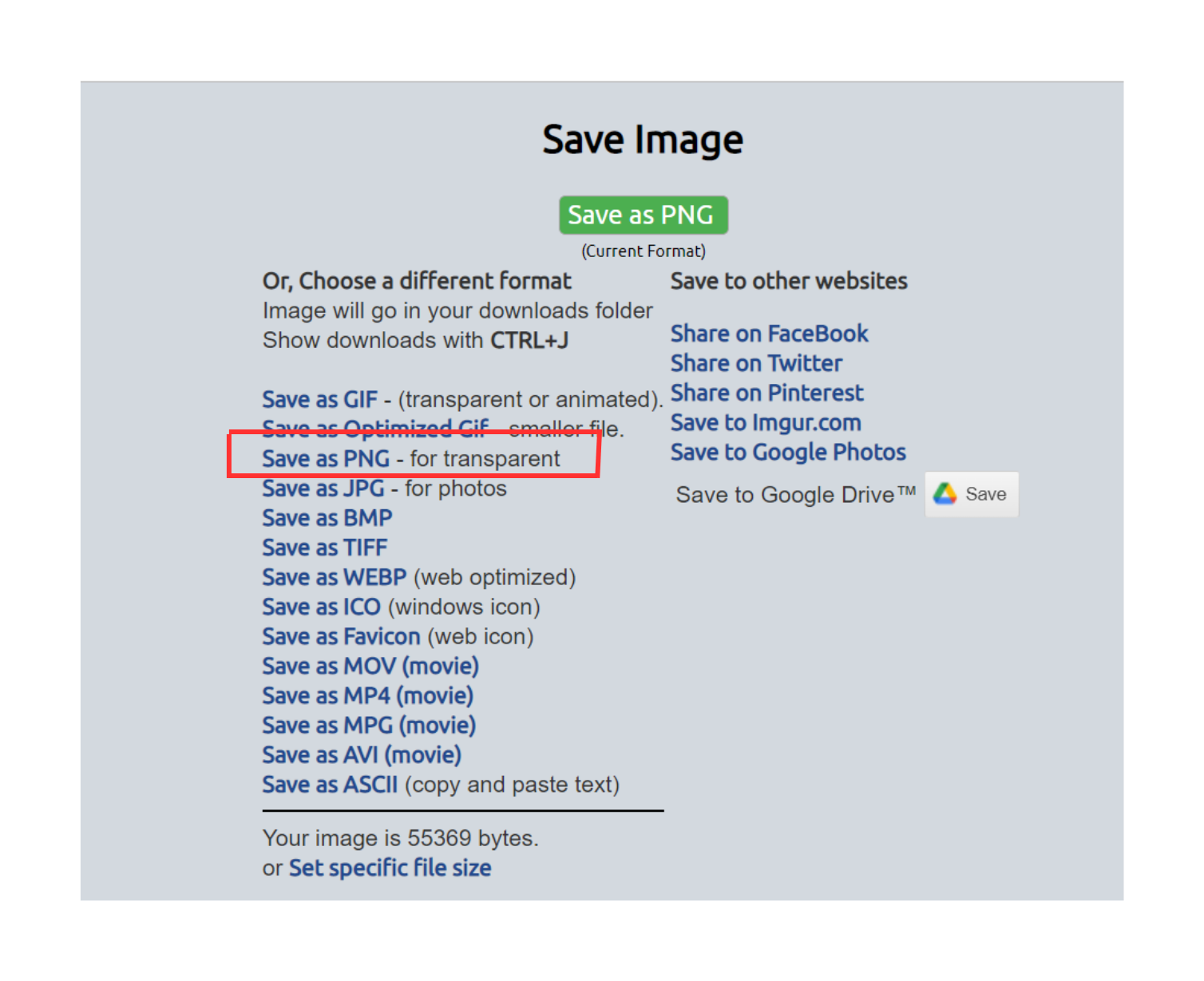
It’s now time to get back to Canva, where the fun begins!
Step 7: Upload the image on Canva
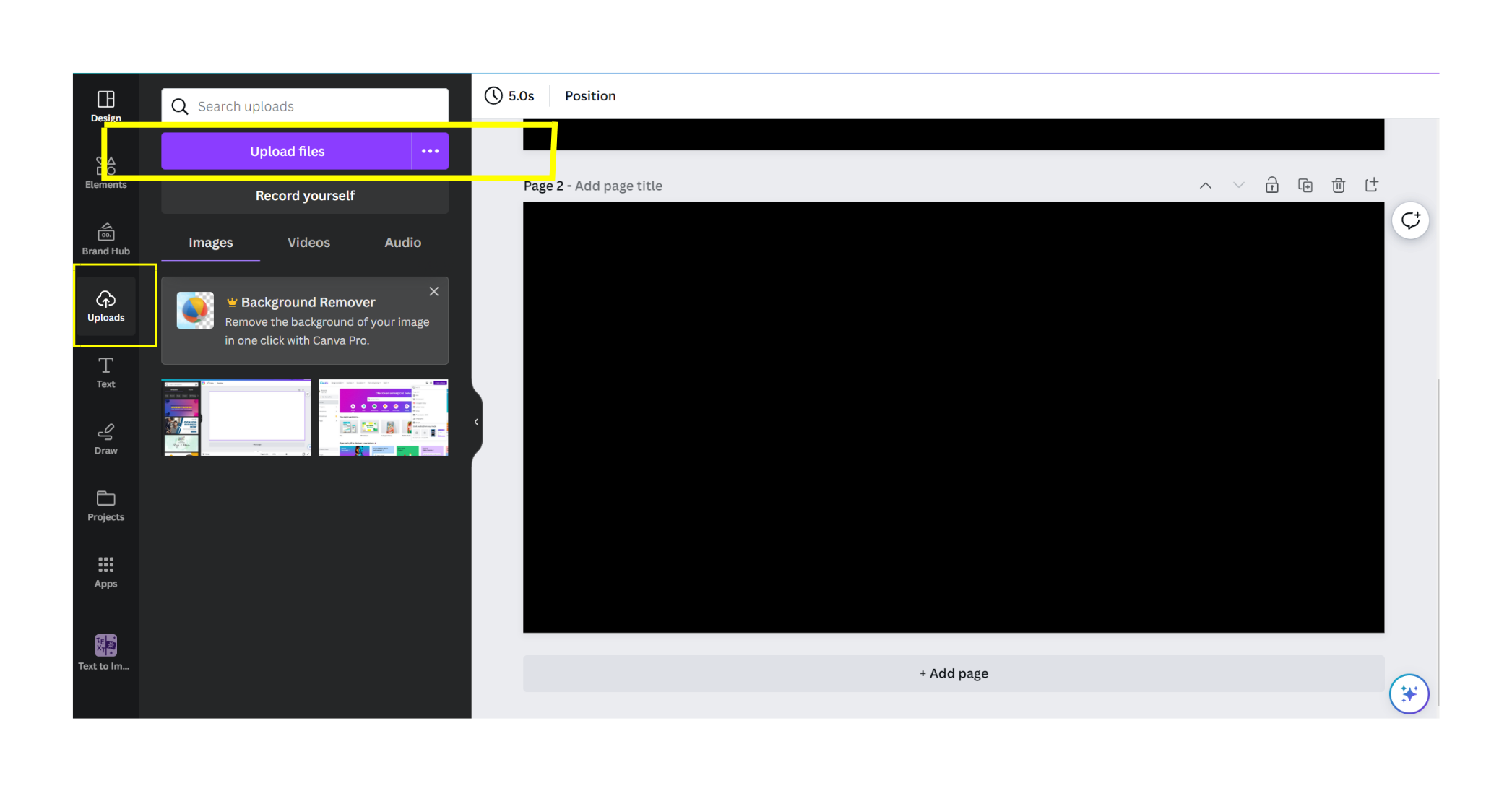
To upload an image to Canva, select Upload files. The image will show up under the Images area, as shown in the image above, once you’ve uploaded it to Canva. On your template, drag and drop it.
And you have the image successfully uploaded on the template. Time to get creative with the glitch effects!
Step 8: Select the image and add the glitch effect
Select the image to add the glitch effect and click the “Edit image” option at the top.
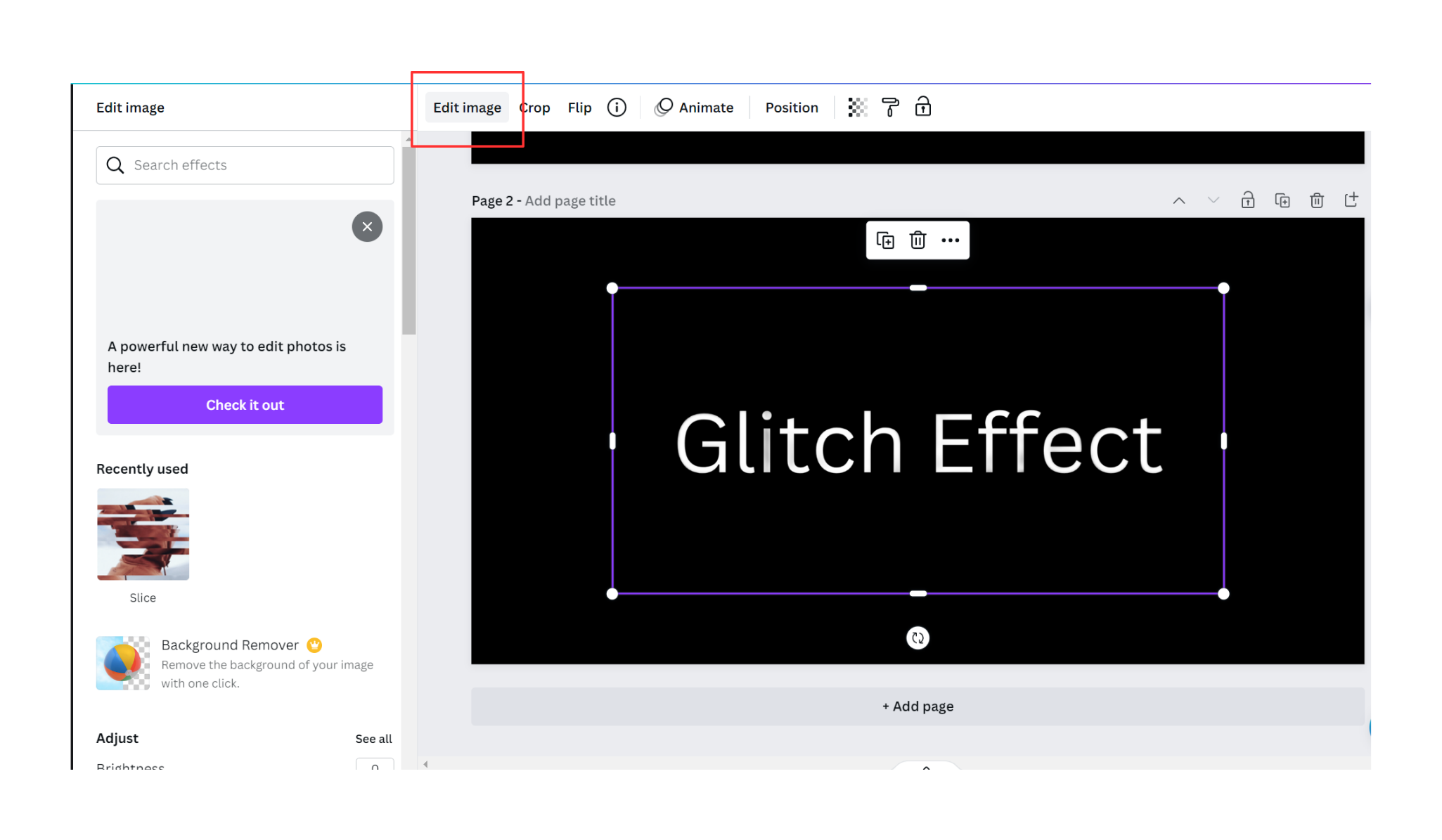
You’ll get all the glitch effects on the left-hand side in the toolbar. We’ll be using the Slice effect first.
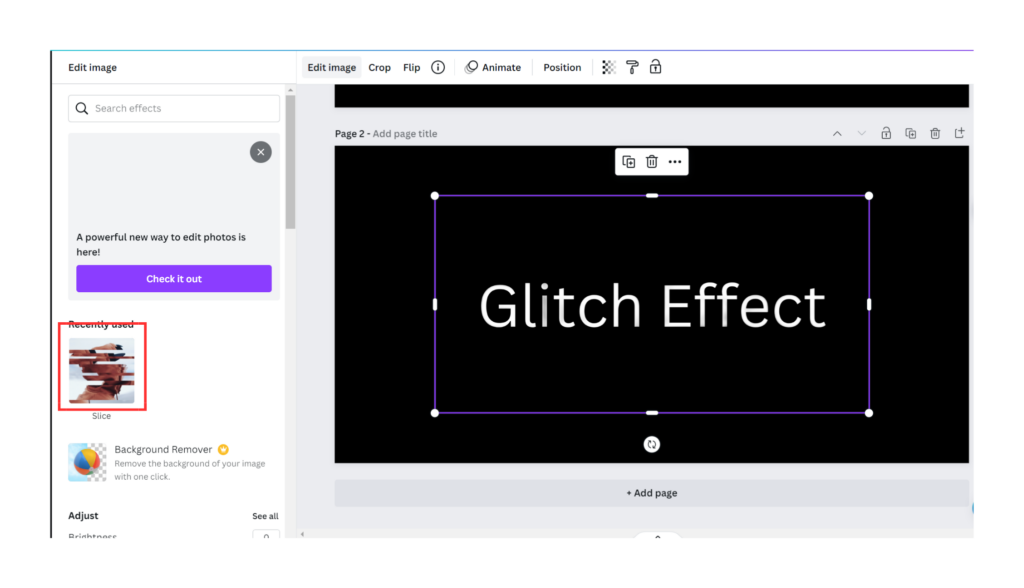
There are four effects in the Slice bundle. Each effect gives a different distorted look. Let’s use the “Chipped” effect. You can see how the text changes after applying the effect.
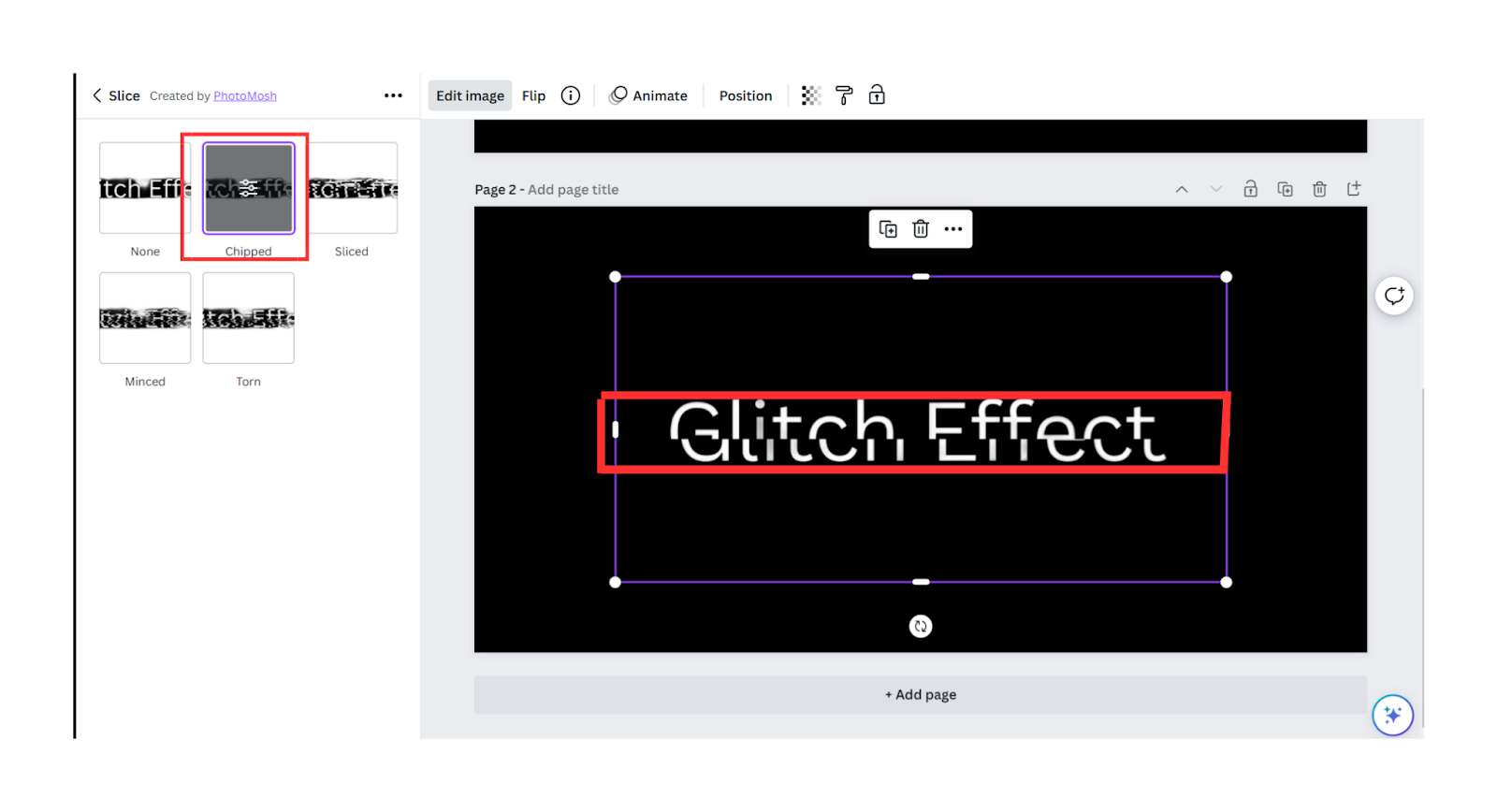
Step 9: Change the effect settings to make changes to the text
You can also change the percentage of settings available by double-clicking on the glitch icon.
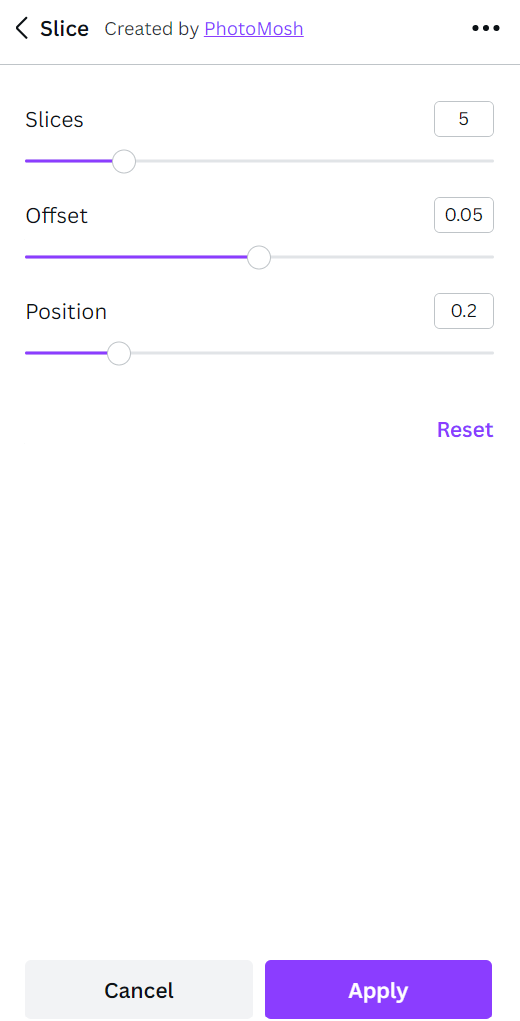
Here’s how by changing the percentage of settings, the glitch effect also changes.
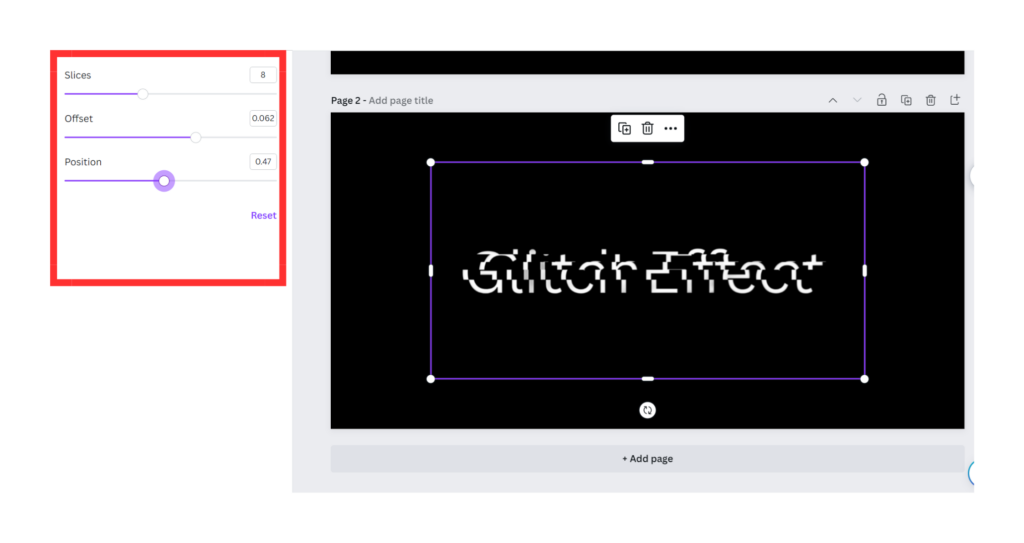
You can also add multiple glitches to a single image. Let’s try using the “Glitch” effect to change the glitch color in Canva.
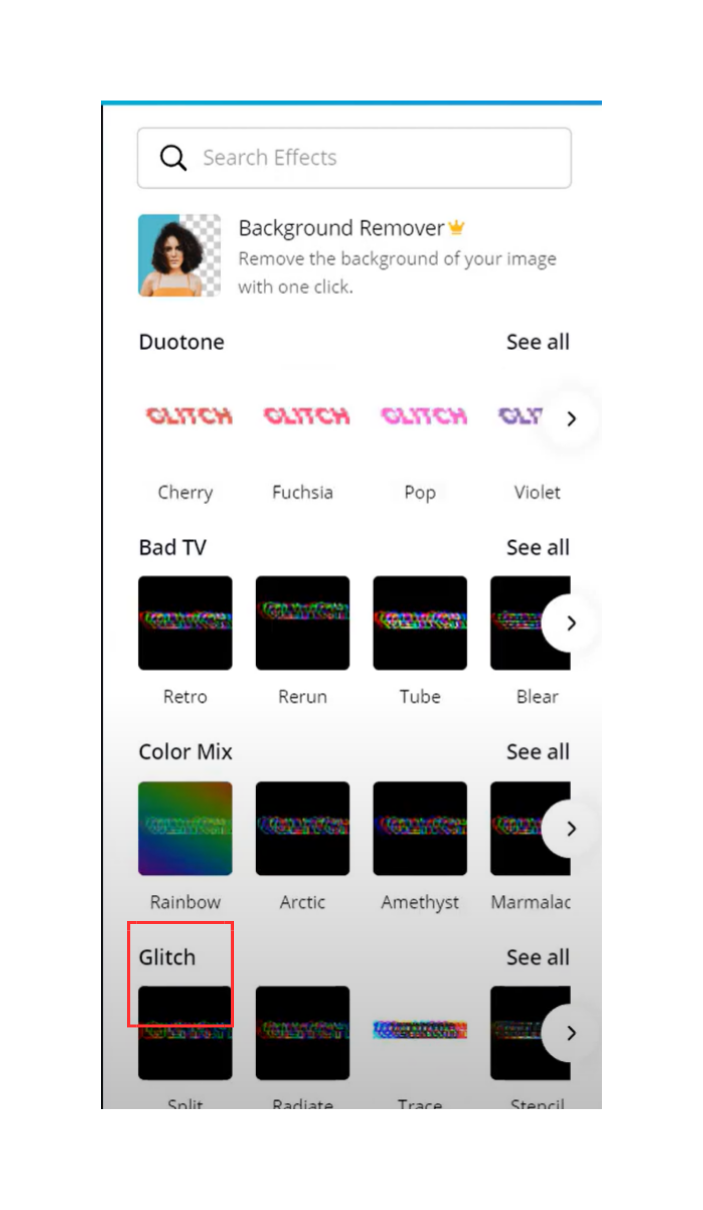
By using the “Stencil” effect in the Glitch bundle, you get colorful distorted text.
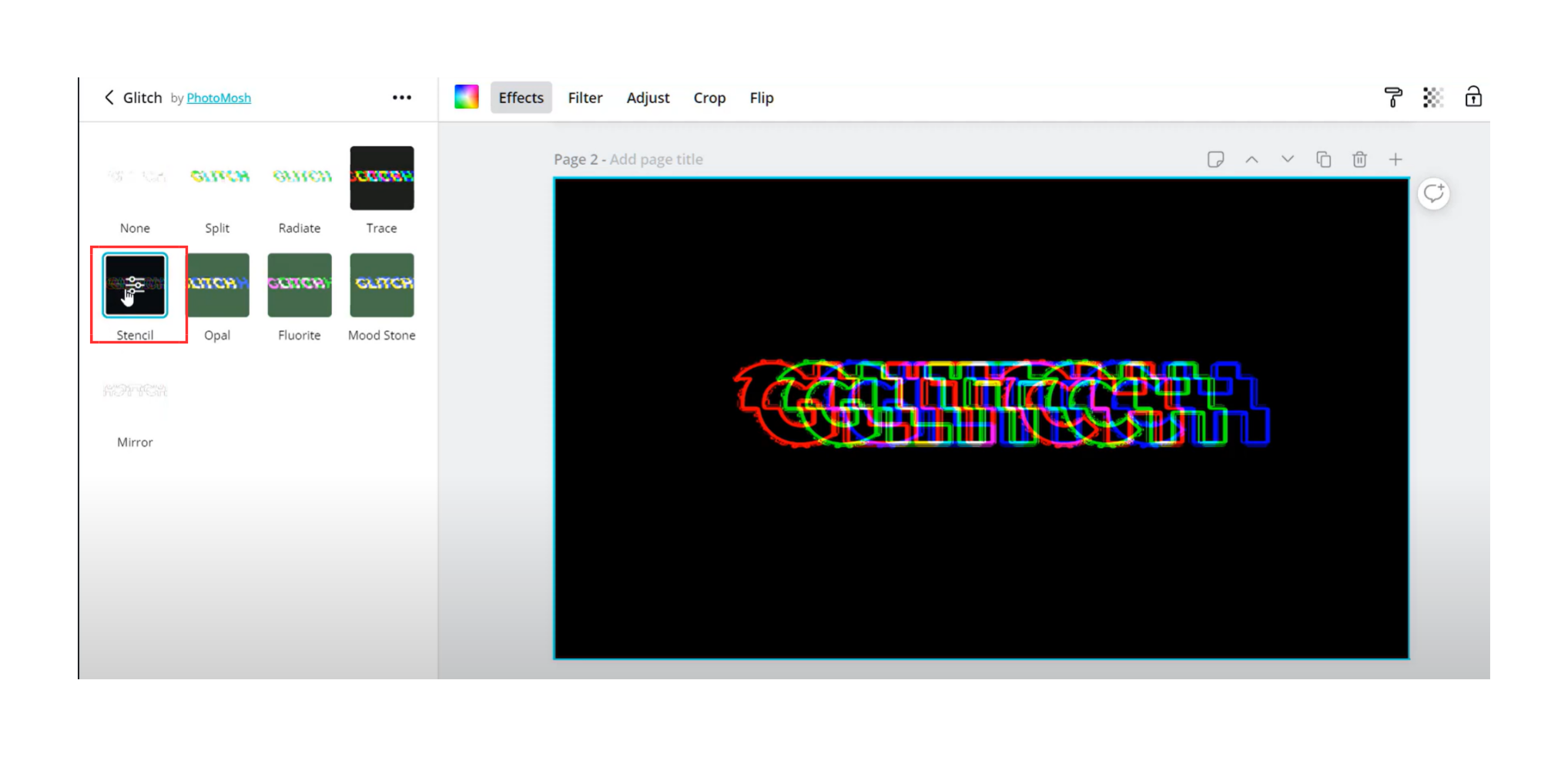
Voila! You’ve created a glitch effect in Canva.
Now, try playing with different effects in all glitch bundles available on Canva.
Why use Canva to Create Glitch Effects?
Canva has not become the favorite designing tool for no reason. And creating Canva glitch effects is super easy.
- User-friendly interface: Canva offers a user-friendly interface, and the platform is designed to be intuitive and easy to use so that you can create stunning designs quickly and easily.
- Customization options: Canva offers a wide variety of customization options for glitch effects, including adjusting the intensity of the effect and adding text and other design elements. Also, changing the glitch color in Canva has now become effortless.
- Versatile tool: Canva is a versatile tool that can be used for various design projects, including social media graphics, presentations, posters, and more.
Conclusion
Creating glitch effects in Canva is a fun and simple way to add an edgy and futuristic look to your designs. You can transform any image or graphic into a unique and eye-catching masterpiece with just a few easy steps.
Canva offers a user-friendly interface that makes it easy to create stunning designs. So why not give it a try and take your designs to the next level with glitch effects? The possibilities to create glitch effects on Canva are endless!
Frequently Asked Questions on How to Create Glitch Effects in Canva
A glitch effect is a visual distortion effect that creates a unique and futuristic look in your designs. It can be achieved in Canva by manipulating layers and adding filters to create a digital glitch effect.
Yes, glitch effects can be used in various designs, including social media posts, flyers, posters, and more. They can add an edgy and futuristic look to your designs and make them stand out.
Yes, Canva offers a variety of customization options for glitch effects, including adjusting the intensity of the effect, changing the color, and adding text and other design elements.
Related articles:
